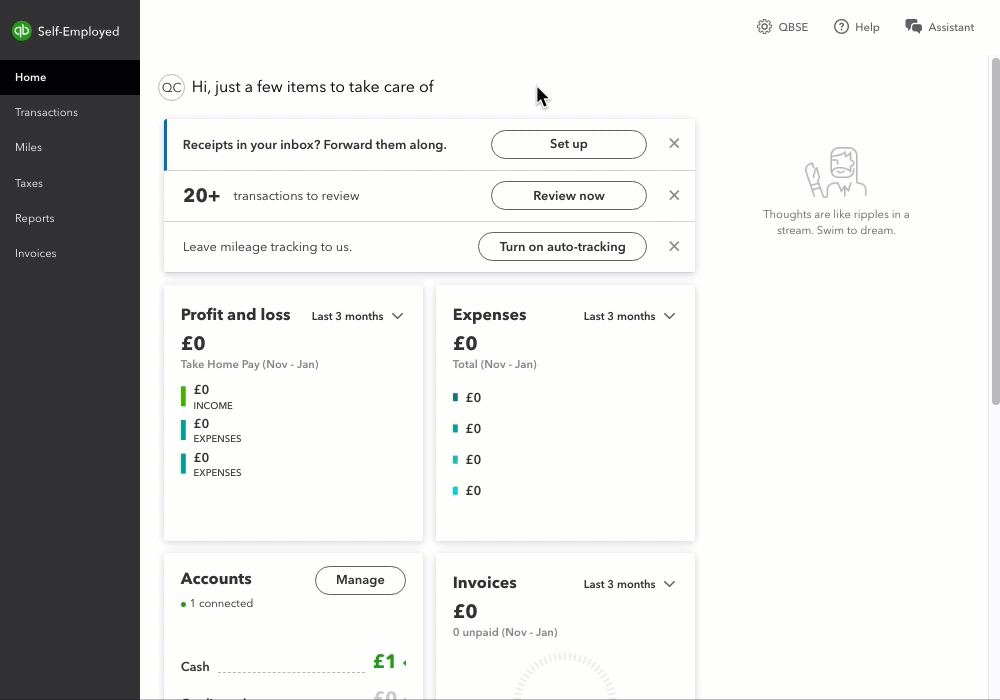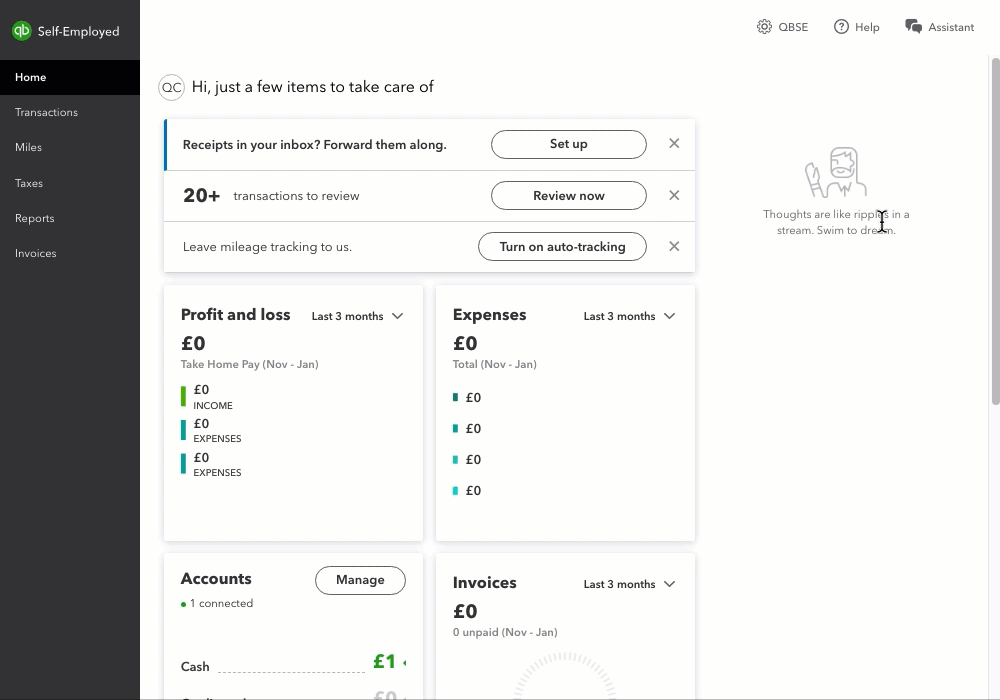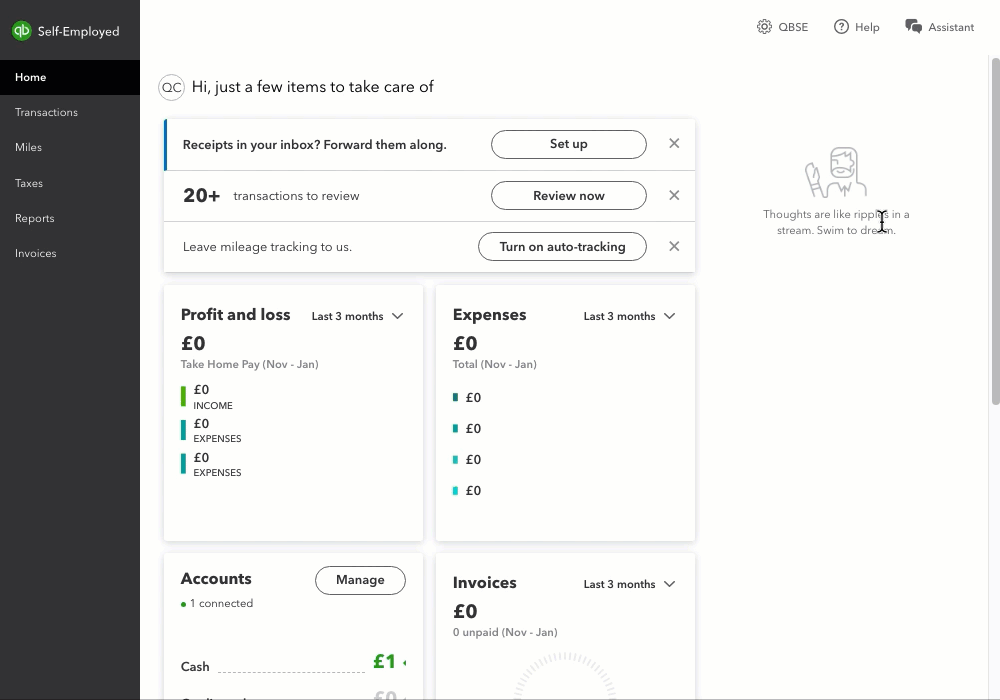Create bank rules to categorise banking transactions in QuickBooks Self-Employed
by Intuit•1• Updated 11 months ago
Bank rules automatically categorise your recurring transactions for you, all you need to do is give them a quick review. This is handy if you have regular transactions with the same customers or suppliers. Plus, you can even apply new rules to past transactions.
This article will cover how to:
Note: The steps to create and manage bank rules will vary depending on the device you’re using. Select the appropriate heading to see the instructions for your specific device.
Create a bank rule
Let’s say you always buy office supplies from the same store, you can create a rule in QuickBooks to automatically categorise those transactions as business expenses.
Edit or delete a bank rule
You can always adjust your rules or delete ones you don't need anymore.
Note: If you delete a rule, you won't change any of your past transactions.
Sign in now for personalized help
See articles customized for your product and join our large community of QuickBooks users.