Turn on suggestions
Auto-suggest helps you quickly narrow down your search results by suggesting possible matches as you type.
Showing results for
Connect with and learn from others in the QuickBooks Community.
Join nowSolved! Go to Solution.
Glad to have you here, bailey8904.
We're unable to filter split transactions to show in a class in QuickBooks Online. As a workaround, we can run and customize the Sales by Class Details report or Purchases by Class Detail report to show the class per line item.
Here's how:
For your visual reference, I've attached some screenshots below.
To know the other reports that you can run by class, I recommend browsing this article: Run Reports by Class.
Additionally, you can customize the report in QuickBooks Online to select the details that you'd like to see. Then, memorize it to easily access in the future.
You can always leave a comment below if you need further assistance with the process. We always got your back.
Glad to have you here, bailey8904.
We're unable to filter split transactions to show in a class in QuickBooks Online. As a workaround, we can run and customize the Sales by Class Details report or Purchases by Class Detail report to show the class per line item.
Here's how:
For your visual reference, I've attached some screenshots below.
To know the other reports that you can run by class, I recommend browsing this article: Run Reports by Class.
Additionally, you can customize the report in QuickBooks Online to select the details that you'd like to see. Then, memorize it to easily access in the future.
You can always leave a comment below if you need further assistance with the process. We always got your back.
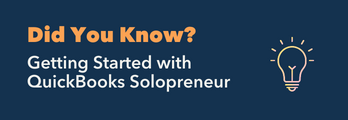
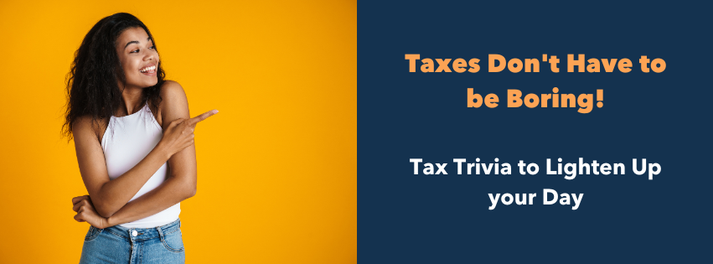
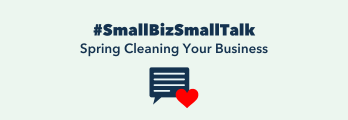
You have clicked a link to a site outside of the QuickBooks or ProFile Communities. By clicking "Continue", you will leave the community and be taken to that site instead.
