Close your books in QuickBooks Online
by Intuit•2036• Updated 1 month ago
Learn how to close your books and prevent changes to past transactions.
When you're ready to close out the year, close your books to prevent unwanted changes before filing your taxes. This locks your books so no one can edit your accounting data before the closing date.
This is an important step when you review the previous year's financial data. Closing your books ensures everything stays the way you want it to. It also prevents any accidental changes that could affect your financial reports.
Step 1: Review your accounts
- Sign in to QuickBooks Online as a primary or company admin.
- Review your accounts and make sure everything looks good.
- Enter any outstanding invoices, expenses, and payments.
- Reconcile your accounts up to your closing date.
- Review your inventory quantities.
Step 2: Close your books
- Go to Settings ⚙ and then select Accounts and settings.
- Select the Advanced tab.
- Select Edit ✎ in the Accounting section.
- Turn on the Close the books switch.
- Enter a closing date. Give yourself a comfortable deadline. You shouldn't need to edit any transactions before this date. Your new bookkeeping work will start after this point.
- Select the Allow changes after viewing a warning and entering a password option from the dropdown menu if you want to require a password before editing your closed books.
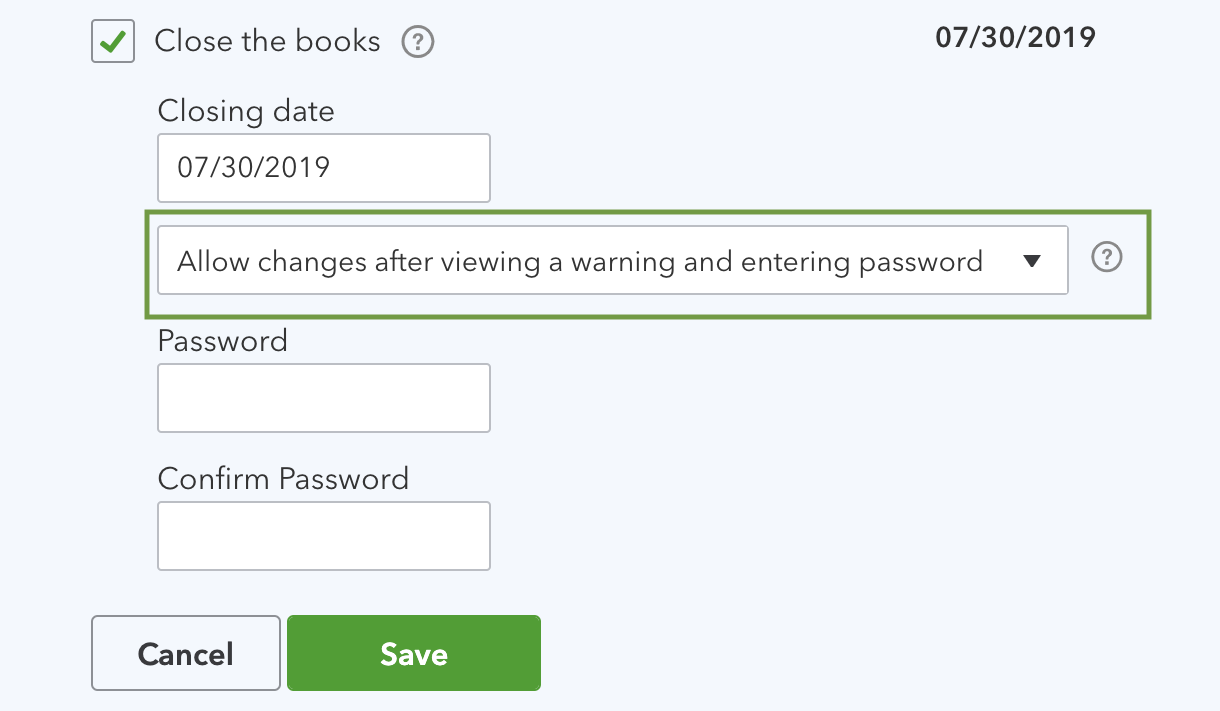
- Select Save and then Done.
Next steps: Review your closed books
Get ready for year-end and check out our Year-end guide and checklist in QuickBooks Online.
What changes after year-end close
When a new fiscal year starts, QuickBooks Online automatically adds the net income from the previous fiscal year to your Balance Sheet as Retained Earnings. Your Retained Earnings shows the total of your company's income and expenses from all previous years. To learn more, see how to view Retained Earnings account details. Note that the Retained Earnings account is not the same as the Retained Earnings calculation that shows as a line item on the Balance Sheet.
Sign in now for personalized help
See articles customized for your product and join our large community of QuickBooks users.
More like this
- Edit your closed books in QuickBooks Onlineby QuickBooks
- Close your books in QuickBooks Desktopby QuickBooks
- Use the year-end checklist for QuickBooks Online Accountantby QuickBooks
- Review your clients' books in QuickBooks Online Accountantby QuickBooks