View sales transactions
by Intuit•137• Updated a day ago
The Sales page gives you a great at-a-glance view of the status of sales transactions, open invoices, and paid invoices. You can also view, create, and edit sales transactions from within the page.
Follow this link to complete the steps in product
For a better experience, open this article in QuickBooks Online. Launch side-by-side view .
View transaction and invoice status at a glance
Once on this page, you'll notice the Money Bar, which is a key part of the page. It shows you the status and amounts of your sales transactions at a glance, and gives you an instant view of open and recently paid invoices. It also shows you if you have unbilled items like estimates, time activities, charges, or costs.
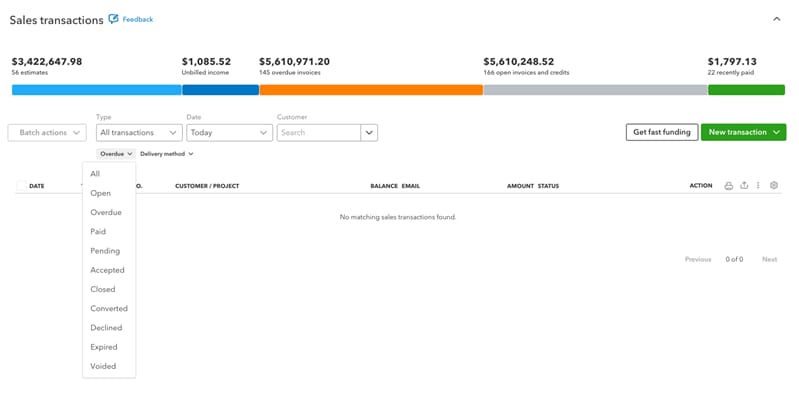
Also, use the Money Bar to quickly filter the table by transaction type, status, delivery method, date range, and customer.
You can view details about individual transactions in the list, which can display:
- Estimates
- Invoices
- Sales receipts
- Payments
- Credit memos
- Delayed charges (QuickBooks Online Plus, QuickBooks Online Advanced, and QuickBooks Online Essentials only)
- Billable time activities (QuickBooks Online Plus and QuickBooks Online Advanced only)
The list makes it easy to view the status of any transaction, and to see whether a specific transaction is Open, Closed, Paid, Partially Paid, or Overdue.
You can easily customize the list to view the information you need:
- Filter the list to see only the items you're interested in.
- Change the columns to view just the data you need.
- Export lists to Microsoft Excel so you can work with the data it contains in other ways.
Note: The default view for all transactions is 365 days. The Invoices page will not display unless an invoice is created within the last 365 days.
Easily manage sales transactions
From the Sales page, you can easily:
- Create new invoices, payments, sales receipts, estimates, credit memos, delayed charges, and billable time activity from the New transaction dropdown menu.
- Take action on a transaction. For example, you can receive payment for an invoice directly from the list by selecting Receive Payment in the Action column.
- Print transactions or packing slips (for invoices and sales receipts), individually or for a group you specify.
- Copy, delete, or void transactions.
- Send transactions, and, when sending a single transaction, customize the message you send with it.
- Change the status of estimates.
- Create additional customer entries such as charges, time activities, and credits (QuickBooks Online Plus, QuickBooks Online Advanced, and QuickBooks Online Essentials).
Now you can make the Sales page work for you.
More like this
- Action Required: Review sales tax of transactions created or modified on August 11, 2025by QuickBooks
- Manage sales tax paymentsby QuickBooks
- Find duplicate transaction numbersby QuickBooks
- Add a Sales Rep in QuickBooks Desktop for Macby QuickBooks