Reconcile transactions that are older than your opening balance
by Intuit•108• Updated 1 month ago
Learn how to review and edit your opening balance if you recently added older transactions to your account.
 If you need help reconciling your account, you can partner with a QuickBooks Live Bookkeeper to feel more confident. Find out more about QuickBooks Live Bookkeeping.
If you need help reconciling your account, you can partner with a QuickBooks Live Bookkeeper to feel more confident. Find out more about QuickBooks Live Bookkeeping.
The opening balance tells QuickBooks when you want to start tracking transactions in an account. It summarizes all of your older transactions up to that point.
Later on, you may want to add transactions that are older than the opening balance. Some users need more transactions than QuickBooks automatically downloads when they first connect their online bank accounts. If you do, you'll need to adjust your opening balance. There are a few ways to handle this, and we'll show you both options.
| New to reconciling? Start with our reconcile guide. |
For a better experience, open this article in QuickBooks Online. Launch side-by-side view
Track older transactions the easy way
Since your opening balance summarizes all of your older transactions, you don't have to enter them at all. They're already in QuickBooks. You can simply leave your opening balance alone and start tracking new transactions going forward.
Track all the details for older transactions
If you decide you need your older transactions, you have to edit the opening balance and the date. This resets the starting point for the account so QuickBooks doesn't count transactions twice.
| Note: It's much easier to add older transactions before you reconcile an account for the first time. If you've already reconciled the account a few times, you can still add older transactions. However, you may need help from your accountant. |
Step 1: Enter older transactions
If your account is connected to online banking, download the transactions from your bank and import them manually.
You can also enter individual transactions as sales receipts or expenses.
Step 2: Edit your opening balance
- Go to Settings
 , then Chart of accounts (Take me there).
, then Chart of accounts (Take me there). - Find and open the account.
- Search the account register for the opening balance entry. It should be labeled Opening Balance Equity with "Opening Balance" in the Memo column.

- Go back to QuickBooks. Select your opening balance entry.
- Sign in to your bank’s website. Set your account so you can see the balance for the new date you want to use for the opening balance in QuickBooks.
- Edit the opening balance so the date and amount match your bank records for the day you choose.
| Learn more about deleting opening balances. |
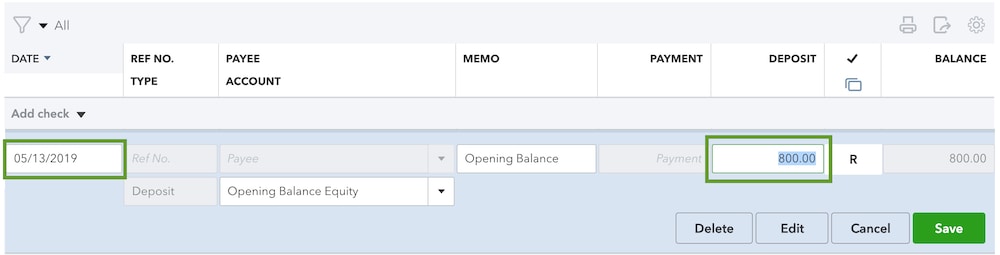
This sets a new opening balance for the account. Since the new opening balance matches your bank records, everything is balanced.
Reconcile the account
Now that your opening balance is fixed, you're ready to start reconciling.
If you run into problems during your first reconciliation, don't worry. Here's how to fix issues the first time you reconcile an account.
Or, if you've already reconciled the account in the past, here's how to fix those issues.
More like this