About Your Contacts
by Intuit•66• Updated 9 months ago
The people whose information you store in your Mailchimp account are known as your contacts. A person’s contact type determines which marketing materials they can receive, and whether they count toward your marketing plan's monthly contact limit.
In this article, you’ll learn more about the contact types in Mailchimp and where to view them.
Things to know
Here are some things to know.
- If you have a legacy paid plan created before May 15, 2019, your account may be subject to different rules around contact limits. To learn more, read About Your Legacy Pricing Plan.
- Laws in different jurisdictions could stop you from sending certain content, regardless of your pricing plan, our system's capabilities, or your contacts’ marketing status. We recommend you always establish a legal basis for the collection, storage, and use of your contacts' personal data.
Types of contacts
We categorize contacts based on their marketing status. A contact can have one of the following statuses on the Contact table: subscribed, unsubscribed, non-subscribed, cleaned, or pending. Contacts can also be archived or deleted. When you archive an email or SMS contact, you remove them from the contact table and add them to a separate archived contacts table.
Here's a list of the different contact types. We'll tell you if they count toward your monthly plan limits and what kind of marketing you can send them.
Subscribed
A subscribed contact, or subscriber, is someone who's opted in to receive your marketing content. Subscribed contacts can join your audience from one of your signup forms, landing pages, or connected stores. You can also manually add them one by one or with an import, as long as you’ve received explicit permission. They’ll have a Subscribed badge in the Email Marketing or SMS Marketing columns of the contact table.
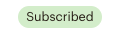
Counts toward monthly contact limit?: Yes
Can receive: Marketing emails, marketing text messages, and transactional emails, such as order notifications.
Marketing emails and SMS have separate subscription processes. A subscribed contact who’s opted in to receive email marketing would need to opt in for SMS marketing also.
Unsubscribed
An unsubscribed contact is someone who has previously received your marketing content but has opted out. They’ll have an Unsubscribed badge in the Email Marketing or SMS Marketing columns of the contact table.
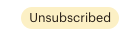
Counts toward monthly contact limit?: Yes
Can receive: Transactional emails
Can't receive: Marketing emails, marketing text messages
Marketing emails and SMS have separate unsubscribe processes. A contact who’s opted in to both can unsubscribe from one and still receive content from the other source.
Non-subscribed
A non-subscribed contact is someone who's interacted with you but hasn’t opted in to receive marketing content. These contacts can be from your online store, an integration, a manual import, or from a forwarded email to your Mailchimp Inbox. They won’t have a badge in the Email Marketing or SMS Marketing columns of the contact table.

Counts toward monthly contact limit?: Yes
Can receive: Transactional emails
Can't receive: Marketing emails, marketing text messages
Cleaned
Hard bounces and repeated soft bounces become cleaned contacts. A cleaned contact has a non-deliverable email address, which might be misspelled or invalid. They’ll have a Cleaned badge in the Email Marketing column of the contact table. You can archive cleaned contacts.
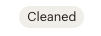
Counts toward monthly contact limit?: No
Can receive: Nothing
Pending
A pending contact is someone who's completed a signup form but has not confirmed their opt-in. The contact's email address won't be added to your audience until they confirm their opt-in, and you won't be able to view them in your audience. If they haven’t opted in within 60 days, we’ll delete their email address and any other information they’ve provided.
- If a contact has a pending status for one channel, such as email, and a subscribed status for another channel, such as SMS, they’ll remain in your audience.
- If your SMS contact has a subscribed, unsubscribed, or non-subscribed status and they haven’t confirmed their opt-in for email, we'll delete their email address after 60 days.
Counts toward monthly contact limit?: No
Can receive: Nothing
Archived
An archived contact is someone who’s been removed from your audience. As long as a contact remains archived, you won’t be able to edit their profile or send them any marketing communications. However, you’ll retain all of their data, including identifiable information in email reports. Unarchive them at any time to add them back to your audience.
Counts toward monthly contact limit?: No
Can receive: Nothing
Archive or Unarchive Your Contacts
Deleted
A deleted contact is someone you permanently remove. This removes all of their personal information from your audience. This action can't be undone. In most cases, if you have outdated or inactive subscribers who don’t interact with your marketing, you should archive them instead. Delete contacts for General Data Protection Regulation (GDPR) purposes only.
Counts toward monthly contact limit?: No
Can receive: Nothing
Sort your audience by contact type
To view subscribed, unsubscribed, non-subscribed, or cleaned contacts, you’ll use the Email Marketing and SMS Marketing columns in the contact table.
- Click Audience, then click All contacts.
- If you have more than 1 audience, click the Audience drop-down and choose the one you want to work with.
- Locate the Email Marketing or SMS Marketing column in the contact table.

These columns display badges for each contact's type. - Click the arrow in the Email Marketing or SMS Marketing column to sort your audience by contact type.
You can also create and save a segment for each contact type based on email or SMS marketing status.
View archived contacts
Archived contacts are stored separately from other contacts in your audience. To view your archived contacts, follow these steps.
- Click Audience, then click All contacts.
- If you have more than 1 audience, click the Audience drop-down and choose the one you want to work with.
- Click the Manage audience drop-down and choose View archived contacts.
We’ll display all of the archived contacts in your audience. Use this data to export your archived contacts, access their contact profile pages, or unarchive them as needed.
More like this
- Sync Contact on QuickBooks for Macby QuickBooks
- Import customers or vendors from email contacts to QuickBooks Onlineby QuickBooks
- About Duplicate Contactsby QuickBooks
- About Cleaned Contactsby QuickBooks