Use QuickBooks Database Server Manager
by Intuit•1• Updated 1 year ago
Learn how to host your company files over a network with Database Server Manager in QuickBooks Desktop.
After you install the Database Server Manager, you need to scan your company files. Once you scan them, you can access your company files from other computers on your network. This lets you and others on your network work together in QuickBooks Desktop from multiple computers.
If you have questions about hosting, learn more about setting up networks for QuickBooks Desktop.
Step 1: Scan your folders
Before you share your files, you need to scan for the folders holding them. You only need to scan them once.
- On your server computer (the one that hosts your company files), open the Windows Start menu.
- Enter “Database” into the search and open QuickBooks Database Server Manager.
- Go to the Scan Folders tab.
- Select Browse. Then select the folders that hold your company files (QBW).
- Select OK when you're finished.
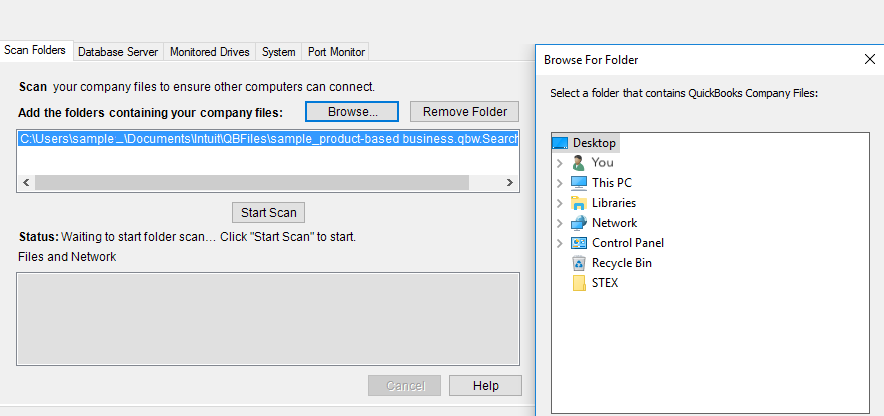
- When you’re ready, select Start Scan.
When the scan finishes, the folders appear in the QuickBooks company files found section. You can now access the company files in these folders from other computers on your network.
Step 2: Monitor your drives
After you scan folders, the drives that hold them show up in the Monitored Drives tab. Select the drive to monitor these folders. This way, you won't need to rescan the folders if you ever change or move the company files in them.
- Go to the Monitored Drives tab.
- Select the checkboxes for the hard drives that hold your company files. Note: Only add drives that you hold your company files.
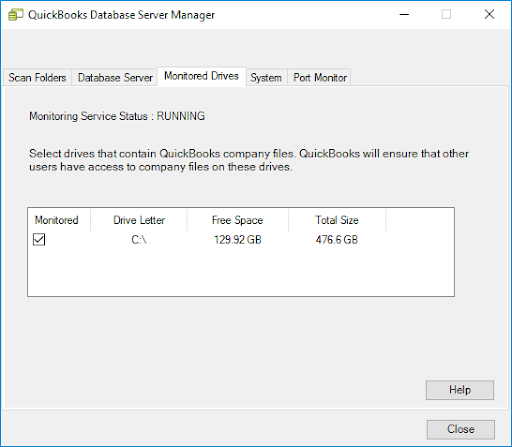
Note: You can't monitor mapped drives.
Step 3: Manage Database Server Manager
There are other tabs in Database Server Manager that keep everything running smoothly.
- The System tab tells you where Database Server Manager is installed on your computer.
- The Database Server tab gives you the real-time status of the tool and who's connected to it.
Restart Database Server Manager
If you can't open Database Server Manager or see an error, we recommend you restart it on your server computer (the one that hosts your company files). To restart, follow the steps for your current setup.
If you installed QuickBooks Desktop and Database Server Manager
- Open QuickBooks Desktop on your server computer.
- Go to File, then select Open or Restore Company.
- Select Open a company file. Find and open your company file. Then select Next.
- Select the Open file in multi-user mode checkbox, then select Open.
- Sign in to your company file.
- Go to File and select Close Company/Log off. This closes your company file on the server.
- Open the Windows Start menu.
- Enter “Database” into the search and open QuickBooks Database Server Manager.
If everything works, you're good to go. If you still see an error message, follow the steps in the "If you only installed Database Server Manager."
If you only installed Database Server Manager
- Select the Windows Start menu.
- Search for and open Control Panel.
- Select and open Administrative Tools.
- Select Services from the list.
- Right-click the QuickBooksDBXX service and then select Restart. Note: XX is the year of your Database Server Manager. For example, the 2021 version is: QuickBooksDB31.
If Database Server Manager doesn't restart, restart your server computer. Then follow these steps again.
More like this
- Install QuickBooks Database Server Managerby QuickBooks
- Install Linux Database Server Managerby QuickBooks
- Fix Error 1920: QuickBooks Database Manager failed to startby QuickBooks
- How to fix Error H202 if you use Windows Server 2012 Essentials R2by QuickBooks