Set up Autopay for recurring invoices in QuickBooks Online
by Intuit• Updated 2 weeks ago
Learn how to set up automatic payments for recurring invoices.
QuickBooks Online's Autopay lets customers(payors) make payments for recurring invoices automatically, if QuickBooks Payments is turned on. Customers can sign up and enter their payment info through the invoice once. Their payments will process automatically for future recurring invoices.
To watch more how-to videos, visit our video section.
Step 1: Set up recurring invoices
Autopay is available on pay-enabled recurring invoices. If you don't have invoices set up to recur, here’s how:
- Create an invoice, then select Make recurring, or you can create a recurring template.
- Go to Interval and select how often the invoice should recur.
Note: Autopay isn't available for recurring invoices with a Daily interval or for amounts over $5,000. - Enter the start and end date of the recurring invoice.
- Fill in the rest of the invoice then select Save template.
If you already have a recurring invoice setup, you don’t need to create a new one.
Important: You can edit recurring templates with Autopay setup. If you change any of these fields, Autopay will be canceled:
- Total amount
- Frequency
- Terms
- Payment options
- Email address
- Customer name
If Autopay gets canceled, your customer will receive a cancelation email for future Autopay transactions.
Step 2: Help your customers set up Autopay
Your customers receive the invoice email normally, but now they have the option to set up Autopay.
Autopay can only be set up for the full amount. If your customer edits the amount, then the Autopay option no longer displays.
Your customer needs their Intuit account to use autopay. If they don't have an Intuit account, they'll need to create a new login.
- To setup Autopay, your customer opens your invoice and selects Set up autopay to enroll.
- Next, your customer will need to sign in using Intuit user ID (also used for TurboTax and Mint).
- Your customer makes sure the autopay checkbox shows as selected and displays the correct frequency and start date.
- Once everything looks good, your customer selects the Autopay button to pay the current invoice. They’ll receive a confirmation email that Autopay is set up.
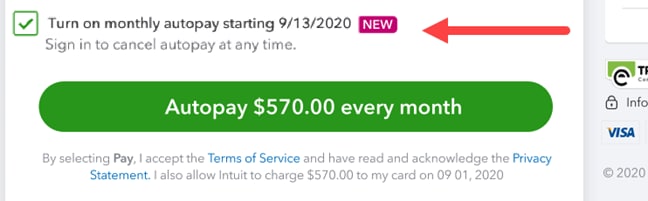
Step 3: Check the autopay status of your customer
You can check if Autopay is set up for an invoice in the Activity Tracker.
- Go to Sales, then Invoices (Take me there).
- Find the invoice you wish to check for payment status.
- Select the Status of that invoice to open the activity tracker panel .
If your customer setup Autopay, you’ll see Autopay Scheduled status under the Invoice activity section.
Auto payments are deducted
- 3 days before the invoice due date
- Immediately if it's less than 3 days. If an invoice is due on receipt
- As soon as the invoice is created by the recurring template, if the invoice is due on receipt.
You’ll also receive an email confirmation for each successful payment.
Common Autopay questions
Sign in now for personalized help
See articles customized for your product and join our large community of QuickBooks users.
More like this
- Record invoice payments in QuickBooks Onlineby QuickBooks•4129•Updated 1 month ago
- Send invoice reminders automatically or manually in QuickBooks Onlineby QuickBooks•1677•Updated May 27, 2024
- Create invoices in QuickBooks Onlineby QuickBooks•2812•Updated 7 days ago
- Enter and manage bills and bill payments in QuickBooks Onlineby QuickBooks•4279•Updated May 30, 2024
- Email receipts and bills to QuickBooks Onlineby QuickBooks•5789•Updated 1 month ago