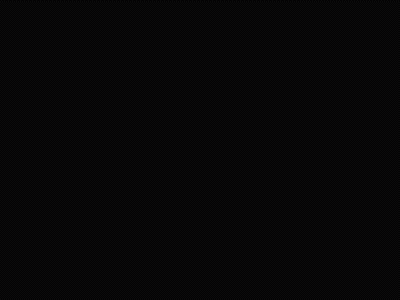Set up and track your payroll expenses by class
by Intuit•28• Updated 2 months ago
Learn how to keep track of your payroll expenses in QuickBooks Online Payroll and QuickBooks Desktop Payroll.
QuickBooks Payroll lets you organize your data by department, business office or location, or separate properties you own. You can do this with classes. We'll show you how.
| Note: Not sure which payroll service you have? Here's how to find your payroll service. |
Set up QuickBooks to track payroll expenses by class
Create a payroll summary report by class
Run a payroll summary by class if you need to view the payroll wages, taxes, deductions, and contributions totaled by class.
More like this