The QuickBooks Business Network lets you connect with your customers and vendors. By connecting, you can send invoices to your customers through the network, and receive bills from your vendors directly in your QuickBooks. They’re ready to review and pay, so you don’t have to manually create bills. Also, the contact info for your connections will stay up-to-date if they make changes in their QuickBooks. These automation tools help you streamline workflows, better predict cash flow, and reduce manual entry tasks.
Note: QuickBooks Online Accountant users may search the QuickBooks Business Network to find contacts or change network visibility within their clients' QuickBooks Online accounts. However, QuickBooks Online Accountant contact information (that is, the file labeled "Your Books") isn't published in the QuickBooks Business Network, so the search and visibility experience isn't available for this group of QuickBooks customers.
Verify your business contact details
After you send or accept a QuickBooks Business Network invitation, your customer-facing contact information is shown to your customer or vendor. Be sure to update your contact details so that your connections have accurate information about you:
- Sign in to your QuickBooks Online account. as a Primary admin or Admin (Company admin).
- Go to Settings ⚙ and select Account and settings.
- Select the Company tab.
- Update the following contact information, if needed:
- Company name
- Customer-facing email
- Company phone
- Website
- Customer-facing address
- Select Save, then Done.
Add contacts in the QuickBooks Business Network
You can search the Business Network and add contacts by selecting New customer or New vendor in QuickBooks Online. Here's how it works:
- Type the name of a business in the Company name field and results from the QuickBooks Business Network appear.
- Select a business from the list and the form populates with the business’ website, city, state, and ZIP code from their customer-facing address. The business’ customer-facing email, phone number, and full address are partially masked until an invitation to connect is sent or accepted.
- You can also manually add contact details for your customer or vendor. However, changing the information in any of the fields with a link
will stop automatic updates from the QuickBooks Business Network if the business later changes their contact details.
- Finish by selecting Save and send request at the bottom of the form. This adds the business to your Customer or Vendor List, and sends the business an email invitation to connect. You can also receive invitations to connect from the QuickBooks Online app on your iOS or Android device.
- If your customer or vendor accepts the invitation, their partially masked business contact details will be unmasked and you’ll be able to send and receive invoices through the network.
Use automation powered by the QuickBooks Business Network
The QuickBooks Business Network also powers the Accounts Payable (AP) automation feature. When you send an invoice to a customer you’re connected to via the QuickBooks Business Network, the invoice is emailed, and also appears automatically in their QuickBooks account as a bill to review and pay. Likewise, you’ll be able to add bills from your vendors automatically once you’re connected.
Learn more about Accounts Payable automation.
Manage your connections and invitations
You can remove a connection or withdraw an invitation at any time. Here’s how:
- Sign in to your QuickBooks Online account.
- Do one of the following:
- For vendors: Go to Expenses, then Vendors (Take me there).
- For customers: Go to Sales, then Customers (Take me there).
- Select the Business Network icon
 or the invitation sent badge
or the invitation sent badge 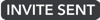 .
. - Select Remove, then Remove.
The business remains a saved contact in your Customer or Vendor List. Invoices that are sent or received between you and the saved contact will no longer go through the Business Network.
Manage your QuickBooks Business Network visibility
If you don't want your business searchable in the QuickBooks Business Network, you can change your network visibility. Here’s how:
- Sign in to your QuickBooks Online account.
- Go to Settings
 , then select Account and settings.
, then select Account and settings. - Select the Advanced tab.
- Select Business Network, then select Off.
- Select Save, then Done.
Once you change your visibility to "Off", QuickBooks Online customers won’t be able to find your business if they search the QuickBooks Business Network. However, you can still search the QuickBooks Business Network for your customers and vendors, send invitations to connect, and use the AP Automation feature. Your connections made before turning off your visibility will still have your customer-facing contact information and can use the AP Automation feature to send/receive invoices through the QuickBooks Business Network. However, they will no longer get your updated contact details if you make a change in your account settings.
Keep your data safe and secure
QuickBooks is committed to protecting your privacy. For more information about how we keep your data secure, visit our Privacy and Security Center.
Use of the QuickBooks Business Network for spam, marketing, or other activities which violate applicable Intuit Terms of Service is strictly prohibited. You may only view and connect with other QuickBooks Business Network members located in your geography. All Business Information is provided by QuickBooks Online customers and is not independently verified or endorsed by Intuit. Intuit reserves the right to limit your use of the QuickBooks Business Network, including your ability to connect with other members and be listed in the network per our Intuit Terms of Service.