Need to make changes to a pay run? No worries! Whether it's updating employee info, fixing pay rates or deductions, adding overtime pay, adjustments are sometimes necessary.
If you need to make significant changes, you may need to delete the pay run and recreate it with the correct details.
We'll explain what happens when you delete a pay run and share important things to consider beforehand.
This article will cover:
Before you start
Here are a few points to know before you continue:
- You can't delete just one payment within a pay run. If you delete a pay run, QuickBooks will delete all employee payments in the payroll.
- To correct an employee payment, make changes in the next pay run, and the Full Payment Submission (FPS) for the next pay run will reflect the updates.
- Print out all the payslips and reports before deleting an entire pay run. This way, you'll have all the info you need when you recreate the pay run.
- If you need to delete a scheduled pay run that has already been submitted to HMRC, create a new pay schedule and add employees with the same payroll ID.
Note: If that doesn't work, contact HMRC and set up employees with new payroll IDs. Alternatively, consider switching to Advanced pay for a more streamlined process.
Delete a pay run
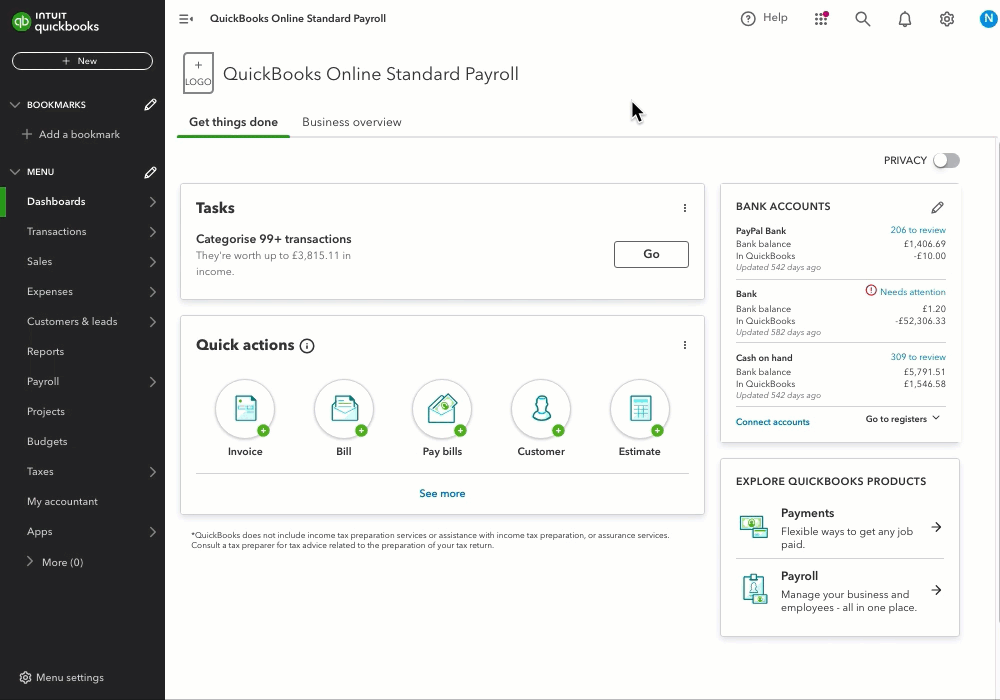
- Select Payroll, and select Employees (Take me there).
- Select Payroll History and choose the most recent period.
- Select Actions.
- Select Delete Payroll.
- Type YES in the box.
- Select Delete. Repeat these steps for any additional pay runs that need to be deleted.
What happens when you delete a pay run
1. Journal entries
QuickBooks will try to delete the corresponding journal entries when you delete the pay run. However, there maybe be cases where it's not possible, such as when your books are closed. Check your journal entries to make sure that the payments have been successfully removed.
2. FPS submissions
QuickBooks will delete the corresponding FPS, regardless of whether it was submitted to HMRC or not.
3. Automatic enrolment
Any employees assessed in the payroll will be reverted to their previous auto enrolment status. Contact your workplace pension provider and report your contribution amounts so they have accurate information. We recommend printing out your workplace pension reports before deleting the pay run.
4. EPS for no employees paid
If you didn't pay any employees for the tax month and you submit an Employer Payment Summary (EPS) to notify HMRC, QuickBooks will delete the EPS filing and prompt you to create a corrected filing.
If you create a new payroll with employee payments for the period, the FPS will override the EPS on record with HMRC.
5. Employee leavers
If the pay run includes an employee who has left and you submit an FPS to HMRC, you won't be able to edit the employee's leave date. Their P45 will also be kept in their Documents. However, if you haven't made a submission yet, you can still edit the employee's leave date.
Access pay run history
- Go to Payroll.
- Select Pay History.
- Use the filter tool to select the tax year and pay schedule. This will display a list of your past pay runs.
Fix common errors
If you see the error message "Something went wrong. Please wait a moment and try again. If the problem continues, contact us." it might be because of recent changes you made to your payroll.
Here's what you can do to fix it:
- If you added a new employee, delete them before trying to roll back the pay run again.
- If you added a new pension, delete it. If you can't, contact support for help.
- If you recently added or assessed employees for a pension, make a note of them and contact support for help.
See an error code? Here's how to fix it.