Learn how to fix issues when you can’t back up your QuickBooks Desktop data file with Intuit Data Protect.
Use these solutions to get Intuit Data Protect to back up your files and folders. After each solution, try to back up with Intuit Data Protect. If it’s still not working, continue to the next solution.
Solution 1: Make sure the Windows firewall isn’t blocking Intuit Data Protect
Intuit Data Protect needs access to your firewall. Check your firewall to make sure important files are allowed.
Add important files to the Windows firewall
- Press the Windows key on your keyboard, and type Firewall in the search field.
- Select Allow an app through Windows Firewall, then Allow another app.
- Select Browse and go to Program Files(x86)\Common Files\Intuit\Data Protect.
- Select QBIDPservice.exe, then Open.
- Select Network types and select the Private checkbox. Select Add.
- Repeat steps 4 and 5 for the files IBUenghost.exe and IntuitDataProtect.exe. If you get a message saying the files already exist, you’re all set.
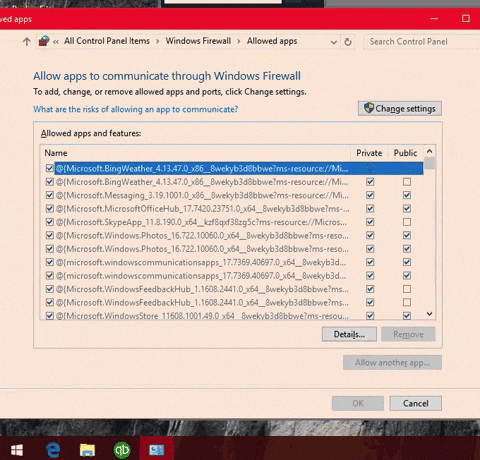
Note: Third-party antivirus software on your computer can also block these important files. Make sure these files are allowed. Check with the software maker if you're not sure how to do this.
Add Intuit Data Protect to your Trusted Sites
Make sure Intuit websites are trusted sites in Internet Options.
- Press the Windows key on your keyboard, and type Internet options in the search field.
- Select Security, then Trusted sites.
- Select Sites and add the following websites. You can copy and paste, or type them manually. Select Add for each site.
- backup.com
- *.intuit.net
- *.intuit.com
- *.intuitdataprotect.com
- *.quickbooks.com
- workplace.intuit.com
- emerald.backup.com (a new trusted site that updates your Intuit Data Protect certificates)
- Make sure the Require server verification (https: ) for all sites in this zone is unchecked.
- Select Close, then OK.
- Make sure you can open the Intuit Data Protect certificate site. You need to be able to open this to avoid errors with your backups.
- Try to back up with Intuit Data Protect. If it’s still not working, continue to the next solution.
Solution 2: Make sure IBuEngHost.exe isn’t running as a Windows user
The file IBuEngHost.exe needs to run as a System user for Intuit Data Protect to work properly.
Check to see if the file is running as System
- Right-click your Windows taskbar, then select Start Task Manager.
- Select the Details tab. Look for IBuEngHost.exe. Make sure it has the User name as System next to it and the Status is running.
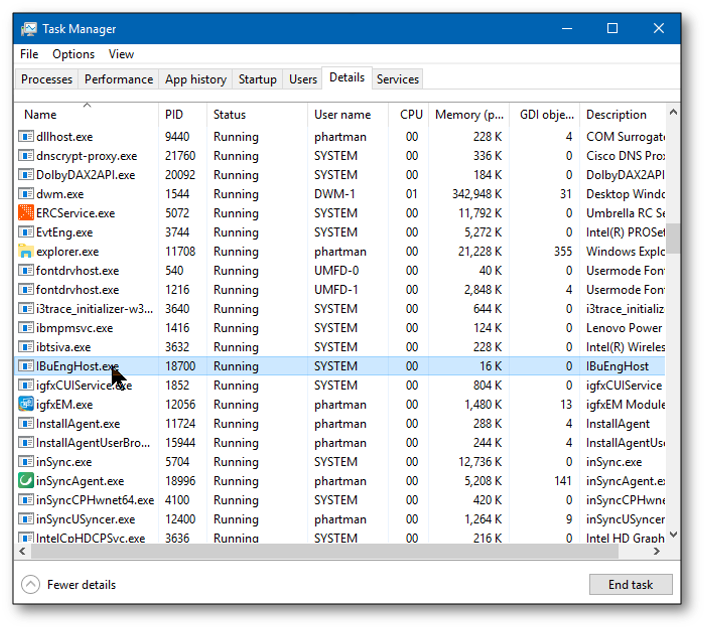
If IBuEngHost.exe isn't running as System, follow these steps
- Download a new installer for your QuickBooks version. Note: Save the file where you can easily find it.
- Go to the location where you saved the installer.
- Right-click the installer, then select Run as Administrator.
- Proceed with the re-installation.
- After the install, look for IBuEngHost.exe in Task Manager again. Make sure the status is running and the User name is System.
- Try to back up with Intuit Data Protect. If it's still not working, continue to the next step.
Solution 3: Make sure QuickBooks Desktop and Intuit Data Protect are up to date
If you still have problems after the solutions above, try running the Diagnostic Tool.
Solution 4: Use the Intuit Data Protect Diagnostic tool
The Intuit Data Protect Diagnostic tool can help fix this issue. It checks your computer’s memory, disk space, Windows components like .NET Framework, and Intuit Data Protect version. It also tests that you can connect to the backup servers.
- Right-click the Intuit Data Protect icon and select About Intuit Data Protect. The icon looks like a green padlock.
- Press the Ctrl + F2 keys on your keyboard to open the Intuit Data Protect Diagnostic tool.
- Select Run Diagnostics.
- If the tool detects a problem, an error window will display. Check the detailed information for steps on how to fix it. Use the chart below for next steps.
If you can’t fix an issue, select Create Zip File, then contact us.
Intuit Data Protect Diagnostic Tool results
| Fix | |
| Free Physical Memory | Details: IDP requires a minimum of 150MB in free physical memory. An error message here indicates that your system does not have enough memory available to run IDP. Fix it: To resolve this issue, you should either free up memory on your system or purchase and install additional memory. |
| Free Local Disk Space | Details: To successfully back up your files with Intuit Data Protect, you need to have at least two times the size of your biggest File Set plus an additional 60MB of free space in C:\Documents and Settings\Administrator\Local Settings\Application Data\Intuit\Intuit Data Protect. For example, if the file or file set you are backing up is 1G, then you would need to have 2G and 60MB of space available. Fix it: To resolve this issue you should either free up space on your drive. It may also help to move the file/file set you are backing up to a drive with more space. |
| .Net | Details: IDP requires version 3.5 of .NET or higher. If you are getting errors related to .Net proceed to the step below. Fix it: To resolve this please see Repair or reinstall Microsoft .NET Framework. |
| QBIDPService | Details: IDP requires this service. Fix it: To resolve this issue, check QBIDPService:
|
| IDP Version | Details: You must be running the latest version of IDP. Fix it: To resolve this issue, please see Verifying you have the latest update for Intuit Data Protect. |
| Backup system | Details: An error here indicates that there's either a problem with the IDP servers or with your connection to those servers. Fix it: If you've recently used IDP without an issue, wait some time and try again later. If you haven't successfully used IDP, check your Security and Anti-Virus applications to ensure that they aren't blocking Intuit Data Protect services and processes. |
| Authentication system | Details: An error here indicates that there's either a problem with the Authentication servers or with your connection to those servers. Fix it: If you've recently used IDP without an issue, wait some time and try again later. If you haven't successfully used IDP, please check your Security and Anti-Virus applications to ensure that they aren't blocking Intuit Data Protect services and processes. |
| Authentication and Entitlement | If you see an error here, contact us for next steps. |
| Test Sample Backup | Details: The system backs up a very small test file to ensure that backup is running correctly. This test file won't impact your backup quota. Fix it: If you see an error here, contact us for next steps. |
| Analyze Logs | Details: The system analyzes your log files for details regarding any errors. Fix it: If you see an error here, contact us for next steps. |
Solution 5: Free up space in Intuit Data Protect
If you reach your storage limit, learn how to free up backup space in Intuit Data Protect.