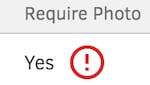Learn how to set up and use the QuickBooks Time Kiosk photo capture for QuickBooks Time and QuickBooks Online.
If you have QuickBooks Online Essentials, Plus, Advanced, Accountant, or QuickBooks Online Payroll Premium or Elite, you can use the QuickBooks Time Kiosk photo capture there.
Note: To turn on the photo capture feature of Time Kiosk on a device other than Android or iOS, use one of the following browsers:
- Chrome
- Firefox
- Microsoft Edge
Set up Time Kiosk photo capture
- If you haven't already, set up and authorize the kiosk.
- On a computer in QuickBooks Online, go to Time, select Overview, then select Manage Kiosks. Or, in QuickBooks Time, go to Feature Add-ons, then Time Kiosk.
- Select the kiosk name.
- Select Yes in the Require Photo on Clock In/Out column, then Save.
- On the kiosk device, enter your PIN, sign out, and enter your PIN again.
- A message displays asking for permission to use the device's camera. Follow your device's prompts to grant permission.
View Kiosk photos
- On a computer in QuickBooks Online, go to Time, then select Time Entries. Or, in QuickBooks Time, select Time Entries.
- In QuickBooks Online, in the Time Entries tab. Or, in QuickBooks Time, in the Timesheets tab, any timesheet with kiosk photos will show one or more small photos.
- Select the photo to expand it, and navigate left or right to view more than one photo.
Troubleshooting
Error messages
If camera permissions weren't granted, a team member clocking in at the kiosk will see an "Unable to take photo" message.
- Unable to take photo: Contact your company's QuickBooks Time account administrator to grant camera access permission on this device.
- This means the device has the correct setup, but the device's camera permissions were turned off.
- Unable to take photo: Contact your company's QuickBooks Time account administrator to make sure that this device has the right software or hardware to take a picture.
- This means the kiosk may be running on a computer or tablet without a webcam or on an unsupported browser or device.
- In all cases, the hardware must have either a built-in or accessory webcam.
- On a tablet, download the QuickBooks Time Kiosk app again.
- On a desktop, access Kiosk through the latest version of Chrome, Firefox, or Edge.
When setting up and managing the kiosk in the web dashboard Time Kiosk Preferences window, an error message may appear in the Require Photo column:
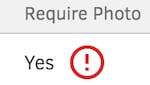
- We can't determine if this device's camera permission has been granted.
- This isn't an error, just a notification to let an admin know the camera hasn't been set up.
- Kiosk is unable to take photos because your device's camera permission has not been granted.
- This means the device has the correct setup, but the device's camera permissions were turned off.
- This device may not have a webcam or maybe running on an unsupported browser.
- This means the kiosk may be running on a computer/tablet without a webcam or on an unsupported browser/device.
- In all cases, the hardware must have either a built-in or accessory webcam.
- On a tablet, re-download the QuickBooks Time Kiosk app.
- On a desktop, access Kiosk through the latest version of Chrome, Firefox, or Edge.
Turn on camera permissions
Android
Grant camera permission for the QuickBooks Time Kiosk. Steps may vary depending on your Android device.
iOS
- Select Go to Settings.
- On your iOS device, select Privacy, then Camera, and QuickBooks Time Kiosk.
- Turn on access.
Web browsers
If you’re using a web browser (Chrome, Firefox, or Microsoft Edge), grant camera permission for your browser. Steps may vary based on your web browser.
Note: Safari doesn’t support camera access.