Mixing currencies in journal entries
by Intuit•16• Updated 5 days ago
You received this alert because your accounting has journal entries that mix currencies for customers or vendors. These should be corrected because they may lead to incorrect open balances for them, or incorrect exchange gains or losses in your accounting.
If you need help with journal entries, you can work with QuickBooks Live Experts and feel more confident. Find out more about QuickBooks Live Bookkeeping.
When working with multiple currencies in QuickBooks Online, all transactions for a customer or vendor must be recorded in the currency you assigned to that customer or vendor. This means when you are creating a journal entry that includes accounts receivable (A/R) or accounts payable (A/P), the currency of the transaction, the A/R and A/P accounts, and the customers/vendors must all match.
QBO now blocks journal entries that mix currencies for customers or vendors because these may lead to incorrect open balances for them, or incorrect exchange gains or losses in your accounting.
QBO has a new report called Invalid Journal Transactions that only appears if you have journal entries that mix currencies for a customer or vendor. It is located in the For my accountant section of the Reports tab.
If you work with an accountant, we recommend that you share this article and the Invalid Journal Transactions report with them. If you don't work with an accountant, please see the steps below to correct the invalid journal entries. When you have finished, the Invalid Journal Transactions report will be empty.
Note: By default, the report will only show problem journal entries in This fiscal year. If you also want to correct invalid journal entries in past years, you can modify the report to show All dates.
For each journal entry that mixes currencies for a customer or vendor, you should:
- Create a backup copy of the problem journal entry.
- Select the journal entry in the Invalid Journal Transactions report to open it.
- From the More button at the bottom-right of the screen, select Transaction Journal.
- When the Transaction Journal appears, select the Gear icon at the upper right of the report to customize it. In the customization window, select the Show More link, then select these checkboxes:
- Customer
- Vendor
- Exchange Rate
- Foreign Debit
- Foreign Credit
- Any other options you feel are useful.
- Using the buttons on the top right of the Transaction Journal, export it to Excel or print it. You now have a backup copy of the journal entry
- Delete the problem journal entry.
- Return to the Invalid Journal Transactions report and select the journal entry you just backed up to reopen it.
- From the More button, select Delete.
Note: Do not reverse the journal entry before deleting it.
- Create a replacement for the problem journal entry in one of these ways:
Option 1 (recommended)
In most cases, you can recreate the problem journal entry so that the transaction currency, A/R or A/P currencies, and customer or vendor currencies are all the same. This may require you to manually convert one currency to another using the exchange rate from the deleted journal entry.
Example: If you created a journal entry for a foreign-currency customer or vendor in your home currency, you could create a replacement journal entry in the foreign currency by manually dividing the home-currency amounts by the exchange rate from the deleted journal entry.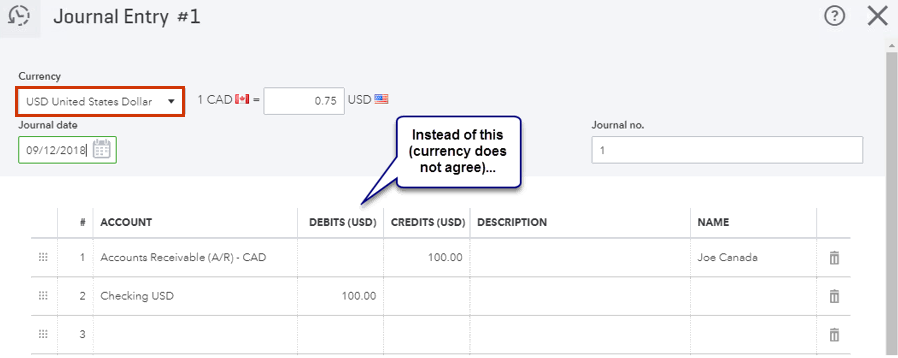
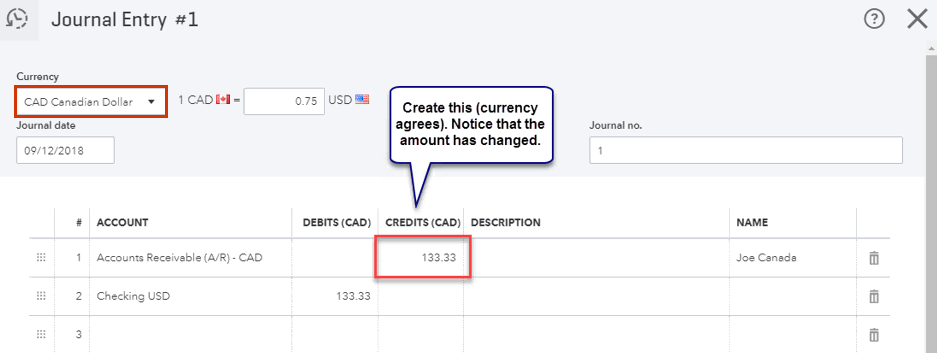
We recommend noting the actual currency you received in the Memo field of the journal entry.
Option 2
- Create a duplicate of the customer or vendor from your original journal entry and assign the second currency you want to use. You will need to use a slightly different Display Name for the duplicate.
For example, if your original customer was assigned CAD but wants to pay you in EUR, create a duplicate customer, assign it EUR, and put space-hyphen after the Display Name. - Void any open transactions for the original customer or vendor that are in the first currency but should be in the second.
- Recreate these transactions using the duplicate customer or vendor, so they will be in the correct currency. Refer to your printout of the deleted journal entry for the exchange rate, home currency, and foreign currency amounts to recreate these transactions.
Example: If you invoiced your customer in CAD but your customer paid you in USD, you would:
- Create a duplicate of the customer in USD
- Receive the customer’s USD payment against the USD invoice.
- Void the CAD invoice to the customer
- Recreate the invoice using the USD copy of the customer, with prices in USD
Option 3
If you are comfortable with accounting, you can use a home-currency wash account and two journal entries to move a receivable or payable from one customer or vendor to another in a different currency.- Create an empty cash-on-hand bank account in your home currency. This wash account will only be used for currency transfers and should not carry a balance.
For example, if your home currency is USD, create the wash account in USD. - Create a duplicate of the customer or vendor from your original journal entry and assign the second currency you want to use. You will need to use a slightly different Display Name for the duplicate.
For example, if your original customer was assigned CAD but wants to pay you in EUR, create a duplicate customer, assign it EUR, and put space-hyphen after the Display Name. - Create a journal entry to move the receivable or payable from the original customer or vendor to the home-currency wash account:
- Currency – same as the original customer or vendor on your deleted journal entry
- Exchange rate – same as on your deleted journal entry
- Credit A/R or A/P – the same amount as on your deleted journal entry in the currency of the original customer or vendor
- Debit wash account – the same amount as on your deleted journal entry in the currency of the original customer or vendor
- Create a second journal entry to move the receivable or payable from the wash account to the target customer or vendor, in their currency:
- Currency – same as the target customer or vendor
- Exchange rate – should be set so that the home currency value of this journal entry matches the home currency value of the journal entry you created in Step 2, so that there will be no remainder left in the wash account. Usually, this equals the home currency amount of the first journal entry divided by the target currency amount. Note: if your target currency is the same as your home currency, there will be no exchange rate (as it is 1:1).
- Credit wash account – the target currency amount
- Debit A/R or A/P – the target currency amount. Assign the target-currency duplicate customer or vendor to this line item.
- Close the original open transaction with the original customer or vendor by applying the credit from the first journal entry to it.
- The receivable or payable has now been transferred to the duplicate customer or vendor in the target currency.
- Create a duplicate of the customer or vendor from your original journal entry and assign the second currency you want to use. You will need to use a slightly different Display Name for the duplicate.
Sign in now for personalized help
See articles customized for your product and join our large community of QuickBooks users.
More like this