- Select the Account field and select Accounts Receivable from the dropdown list.
- Enter the amount under the Debit column, tab to the Name column and select a Customer Name from the dropdown list.
- In the next line, select the offset account and enter the amount under the Credit column. The offset account is usually an Expense account.
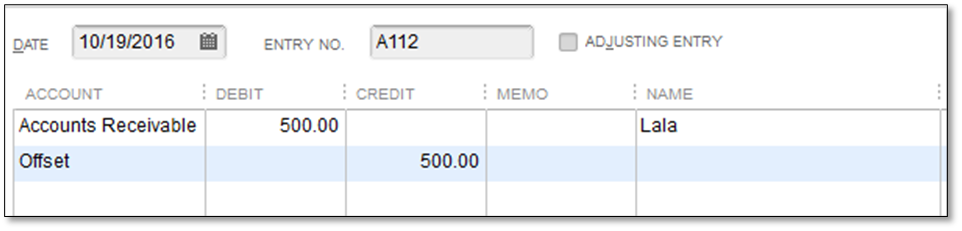
Write off customer and vendor balances
by Intuit•24• Updated 3 months ago
You may have small balances that are the result of an error, an overpayment, or an underpayment. Often it would cost more time and materials to collect or pay the amount due than it would be to clear it from your accounts.
We recommend two ways to remove the amounts. Make sure to consult your accounting professional before trying any of these options.
Option 1: Create a general journal entry to write off the amount
Accounts receivable
- Create an appropriate journal entry.
- From the Company menu, select Make General Journal Entries.
- In the Make General Journal Entries window, change the date and fill in the entry number if necessary.
For a customer with an overpayment
For customers with an underpayment
- Select the Account field and select Accounts Receivable.
- Enter the amount under the Credit column, tab to the Name column and select a Customer Name from the dropdown list.
- In the next line, select the offset account and enter the amount under the Debit column.
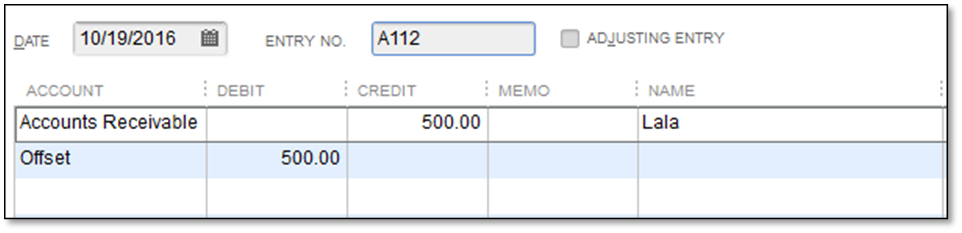
- Select Save & Close.
- Apply the General Journal Entry to the Existing Credit/Debit.
- From the Customers menu, select Receive Payments.
- Enter the name of the customer in the Received From field.
- Select the invoice and choose Discounts & Credits.
- Under the Credits tab, select the available credit and select Done.
- Select Save & Close.
Accounts payable
- Create an appropriate journal entry.
- From the Company menu, select Make General Journal Entries.
- In the Make General Journal Entries window, change the date and fill in the entry number if necessary.
For vendor with overpayment
- Select the Account field and select Accounts Payable from the dropdown list.
- Enter the amount under the Credit column, tab to the Name column and select the vendor name from the dropdown list.
- In the next line, select the offset account and enter the amount under the Debit column.
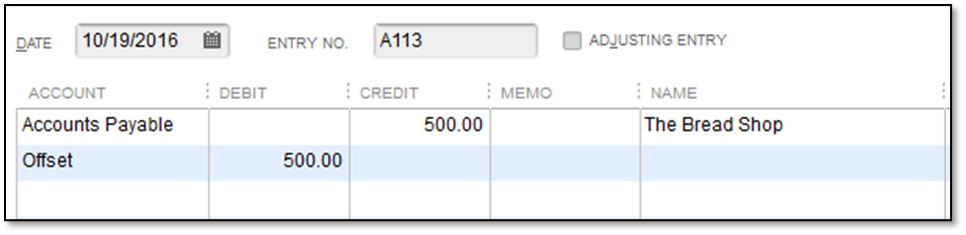
For vendor with underpayment
- Select the Account field and choose Accounts Payable from the dropdown list.
- Enter the amount under the Debit column, tab to the Name column and select the vendor name from the dropdown list.
- In the next line, select the offset account and enter the amount under the Credit column.
- Select Save & Close.
- Apply the journal entry to the existing debit/credit.
- From the Vendors menu, select Pay Bills.
- Select the bill and choose Set Credits.
- Under the Credits tab, select the available credit and select Done.
- Select Save & Close.
Option 2: Use discounts to write off small amounts
- Create an account and item to use when writing off small amounts.
- Create a Charge off Account.
- From the Lists menu, choose Chart of Accounts.
- Select the Account button and choose New.
- Select Income, then Continue.
- Enter Minor A/R and A/P Charge-Off in the Account Name field and select Save & Close.
- Create a Charge-off item.
- From the Lists menu, choose Item Lists.
- Select the Item button and choose New.
- Choose Other Charge as Item Type and select Continue.
- Enter Minor Charge-Off in the Item Name/Number field.
- Select Non-Taxable Sales in the Tax Code field.
- Select Minor A/R and A/P Charge-Off in the Account field.
- Select OK to save and create the item.
- Create a Charge off Account.
- Select the scenario that best describes the small amount that you want to clear.
Customer underpayment
- From the Customers menu, select Receive Payments.
- Choose the name of the customer in the Receive From field.
- Select the invoice that you want to write off the amount.
- Select Discounts & Credits.
- Select the Discount tab:
- Enter the amount in the Amount of Discount field.
- Select Minor A/R and A/P Charge-Off in the Discount Account field.
- Select Done to close the Discount and Credits window.
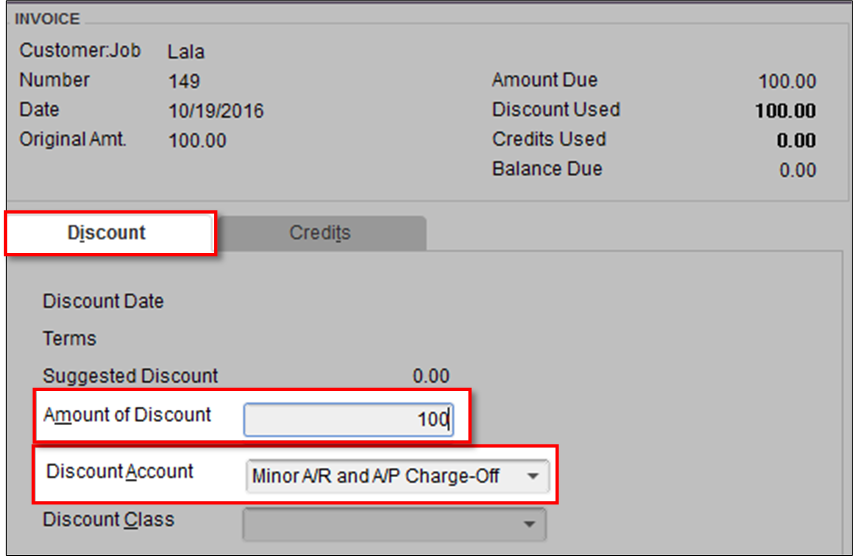
- Select Save & Close to close the Receive Payments window.
Customer overpayment
- From the Customers menu, choose Create Invoices.
- Select the customer name in the Customer:Job field.
- Select Minor Charge-Off in the Item field and enter the amount of overpayment.
- Select Apply Credits.
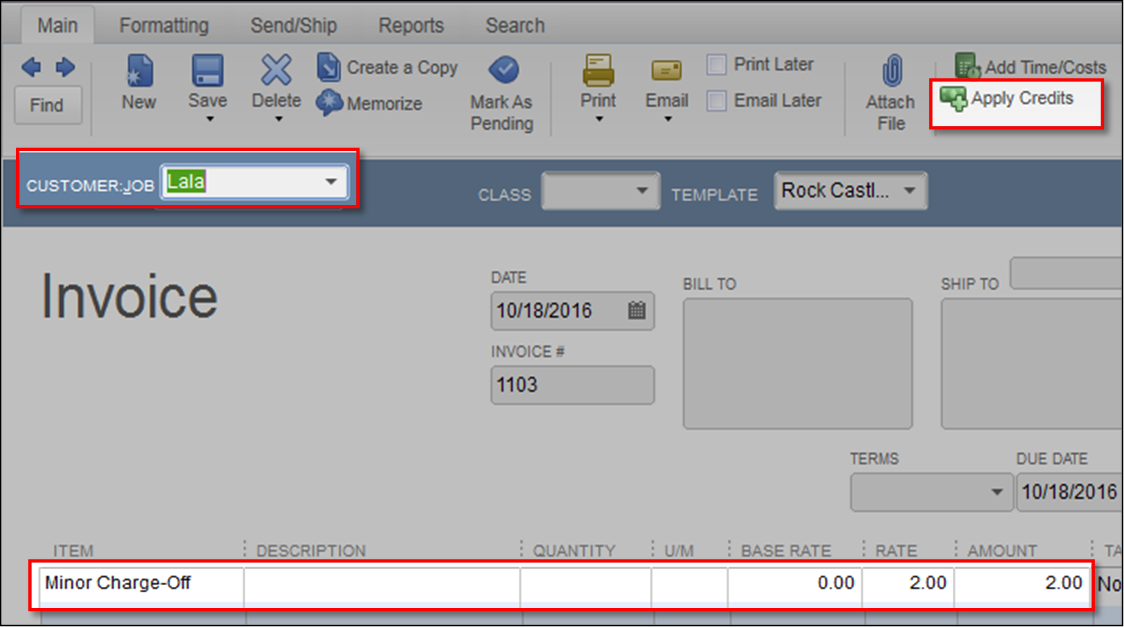
- Select the credit in the Available Credits section (The amount of credit should match the amount of invoice).
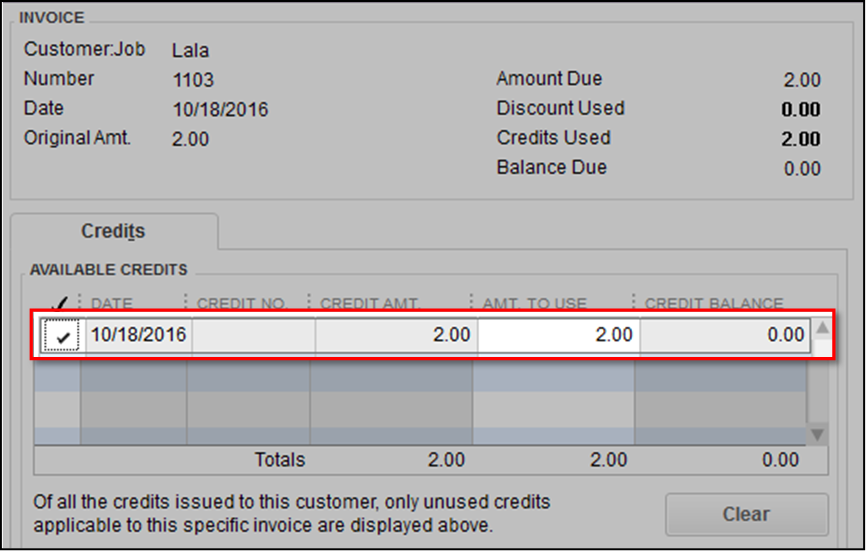
- Select Done to close the Apply Credits window.
- Select Save & Close.
Vendor underpayment
- From the Vendors menu, select Pay Bills.
- Choose the bill that has the balance that you need to write off.
- Select Set Discount.
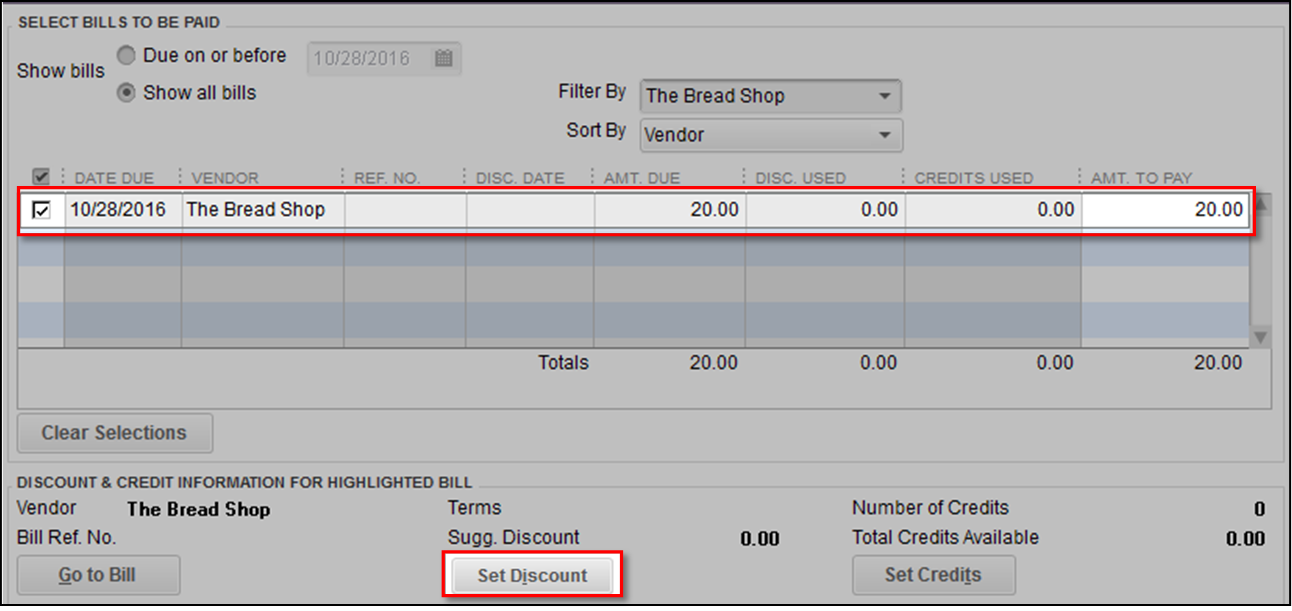
- Select the Discount tab
- Enter the amount in the Amount of Discount field.
- Select Minor A/R and A/P Charge-Off in the Discount Account field.
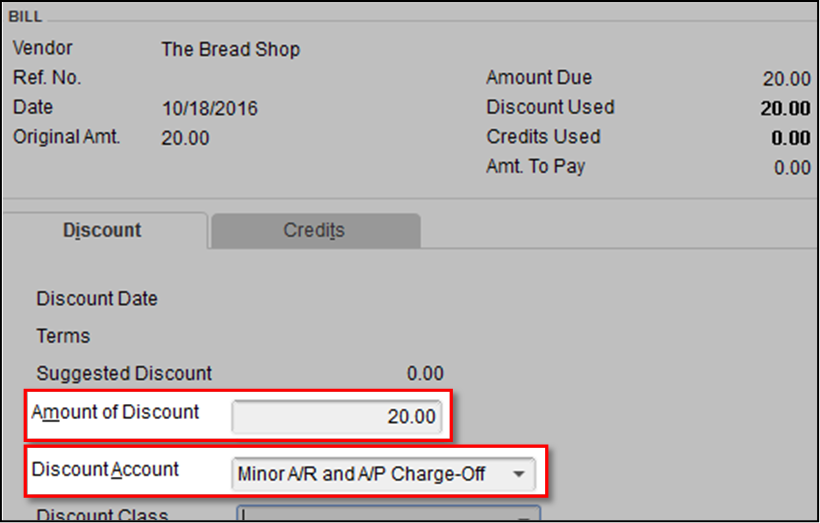
- Select Done to close the Discount & Credits window.
- Select Pay Selected Bills to close the Pay Bills window.
- Select Done in the Payment Summary window.
Vendor overpayment
- Enter a Bill that will offset the credit.
- From the Vendors menu, choose Enter Bills.
- Select the vendor in the Vendor field.
- Under the Items tab, select Minor Charge-Off in the Item field.
- Select Save & Close.
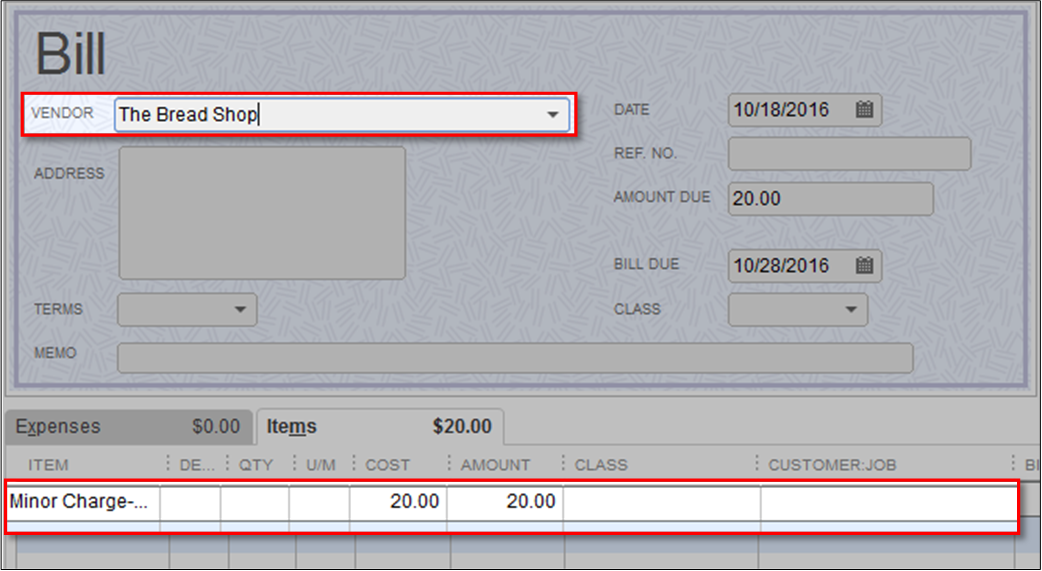
- Apply the available credit to the bill that you created.
- From the Vendors menu, choose Pay Bills.
- Select the bill that you entered to offset the credit.
- Select Set Credits.
- Choose the Credits tab and select the credit.
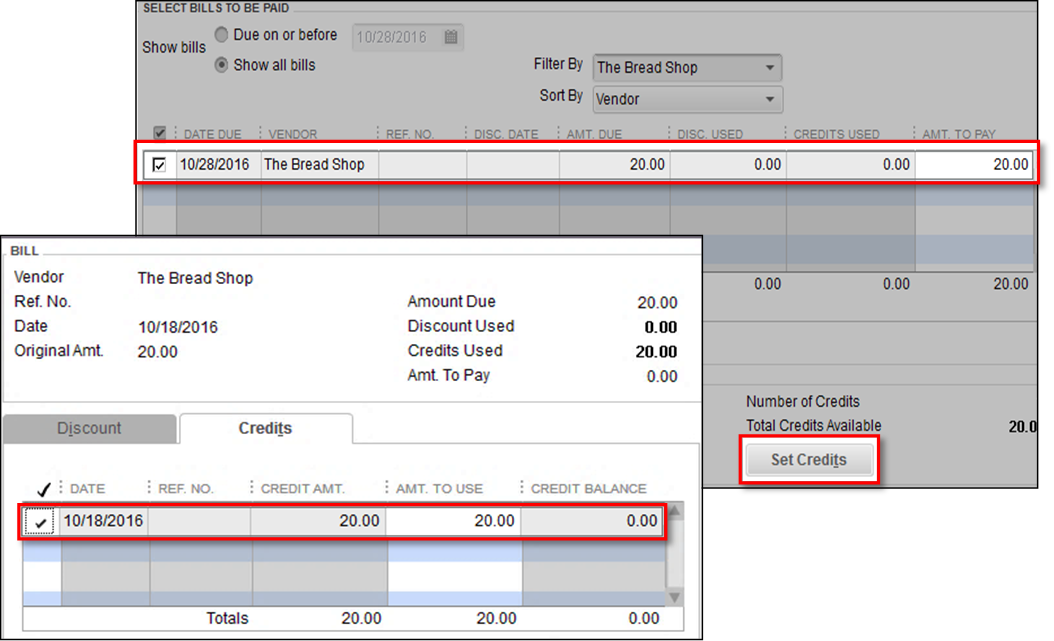
- Select Done to close the Discount & Credits window.
- Select Pay Selected Bills to close the Pay Bills window.
- Select Done in the Payment Summary window.
More like this
- Manage outstanding balances for customers and vendors in QuickBooks Onlineby QuickBooks
- Write off invoicesby QuickBooks
- Pay a subcontractor from time sheet entriesby QuickBooks
- Accountant tools: Write off invoicesby QuickBooks