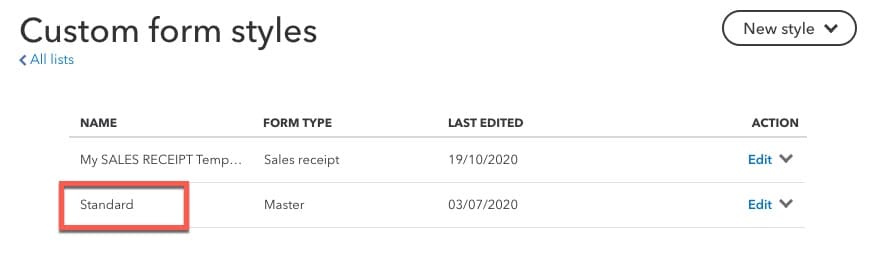Add, customise, or remove logos on sales forms
by Intuit•18• Updated 1 month ago
Learn how to upload, edit, or delete logos from your invoices, estimates, or sales receipts in QuickBooks Online.
A well-designed and properly-presented logo helps establish the company's brand and personality. And… we just made using logos more exciting!
You can now upload up to 10 logos for different sales forms so you can better and more easily represent your brand. Follow the steps below to know how to add logos and customise them to your liking.
Remember, the logo should be:
|
We're here to help
If you have questions about invoices or need help creating, customising or importing them, let us know. Sign in to QuickBooks start a discussion with a qualified QuickBooks expert in our community.
Sign in now for personalized help
See articles customized for your product and join our large community of QuickBooks users.