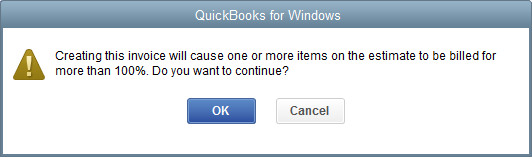Set up and send progress invoices in QuickBooks Desktop
by Intuit• Updated 5 months ago
Learn how to set up and use progress invoicing in QuickBooks Desktop.
Progress invoicing lets you split an estimate into as many invoices as you need. Instead of asking for full payment at the beginning of a project, you can invoice customers for partial payments. As you complete work, add items from the initial estimate to progress invoices. This keeps project payments organized and connected from start to finish.
Step 1: Turn on progress invoicing
If you haven’t already, turn on progress invoicing.
- Sign in to QuickBooks Desktop as an admin.
- Go to the File menu and select Switch to Single-user mode.
- Go to the Edit menu and select Preferences.
- Select Jobs & Estimates from the list of menus.
- Select the Company Preferences tab.
- Select Yes in the DO YOU CREATE ESTIMATES? section. Then select Yes in the DO YOU DO PROGRESS INVOICING? section.
- Select OK to save and close your preferences.
- If you need to, go back to the File menu and select Switch to Multi-user mode.
Now you can create invoices from your estimates.
Step 2: Create an estimate
- Go to the Customers menu and select Create Estimates.
- Choose your customer.
- Fill out the rest of the estimate.
- Select Save & New or Save & Close.
| Tip: | If you use the jobs feature and want to add an estimate, add it to the job before you start creating progress invoices. |
Step 3: Create progress invoices from the estimate
For progress invoices, you work from your estimate instead of the normal invoice workflow.
- Go to the Customers menu and select Customer Centre.
- Find and select your customer on the list.
- Find and open the estimate on the customer's page.
- Select Create Invoice from the toolbar.
- Decide how much you want to charge on the invoice. You can charge for a percentage or a specific amount for selected items. Then select OK.
- Fill out the rest of the invoice and send it to your customer.
Your original estimate won’t change when you create a progress invoice. QuickBooks keeps a record of both.
| Don’t worry about sending too many invoices You’ll get a warning message if you try to create invoices for more than 100% of the estimated total. You can select OK if you want to continue creating the invoice.
|
Create progress invoices for a job on QuickBooks for Mac
Create an invoice using an estimate.
- Open estimate and select Customers, then select Create Invoice.
- Select the info you want on the invoice. Then select OK.
- Remaining amounts on the estimate.
- Percentage of the estimate.
- Only certain items or percentages for each item.
- Select OK once you have determined the information you need for the estimate.
- Verify the amounts you want to include on the invoice and select Save.
To create the next progress invoice for this job, start with Step 1. Then the next invoice picks up where you left off with the remaining amount on the estimate.
Create progress invoices for a job on QuickBooks for Mac
Create an invoice using an estimate.
- Open estimate and select Customers, then select Create Invoice.
- Select the info you want on the invoice. Then select OK.
- Remaining amounts on the estimate.
- Percentage of the estimate.
- Only certain items or percentage for each item.
- Select OK once you have determined the information you need for the estimate.
- Verify the amounts you want to include on the invoice and select Save.
To create the next progress invoice for this job, start with Step 1. Then the next invoice picks up where you left off with the remaining amount on the estimate.
Step 4: Keep track of your progress invoices
Review your estimates and reports to stay organized.
Estimates
The panel on an estimate provides useful info, such as the number of open estimates for a customer. To see all the progress invoices you created from an estimate, select the Transactions tab and go to the Related Transactions section.
Reports
Use reports to keep track of your progress invoices.
- Go to the Reports Centre.
- Select the Jobs, Time & Mileage from the list.
- Scroll down to the Job Estimates section.
- Select Job Progress Invoices vs. Estimates.
Check out the Job Progress Invoices vs. Estimates report to track how much you invoice for each estimate.
Sign in now for personalized help
See articles customized for your product and join our large community of QuickBooks users.
More like this
- Set up and send progress invoices in QuickBooks Onlineby QuickBooks•169•Updated 3 weeks ago
- Add project estimate summaries to a progress invoice in QuickBooks Onlineby QuickBooks•11•Updated June 17, 2024
- Create invoices in QuickBooks Onlineby QuickBooks•661•Updated October 15, 2024
- Get started with customer transaction workflows in QuickBooks Desktopby QuickBooks•4•Updated June 14, 2024