Enter and manage expenses in QuickBooks Online
by Intuit•73• Updated a day ago
Track your business spending and profit by recording business expenses in QuickBooks Online. Use this task to record, edit, and delete expenses you've already paid. This helps you maintain accurate records and understand your business's financial health.
If you've already paid for a business expense, enter it as an expense. On the other hand, if you plan to pay for the expense in the future, enter it as a bill. These are specific transaction types that tell QuickBooks how to record everything. These transaction types help QuickBooks record everything correctly.
Easily manage expenses in QuickBooks Online by recording, editing and deleting them. Entering your income and expenses gives a more complete picture of your business and profit.
This article will cover how to:
If you've already paid for a business expense, enter it as an expense. On the other hand, if you plan to pay for the expense at a later date, enter it as a bill.
Tip: Get familiar with the differences between bills, cheques and expenses.
Record an expense
Follow these steps if you already paid for a business expense and need to record it in QuickBooks:
Tip: If you have lots of expenses to record, you can also enter them directly to the account history.
- Select + New or + Create. Then select Expense.
- In the Payee field, select the supplier. Tip: If the transaction covers multiple petty cash expenses, leave this field empty.
- In the Payment account field, select the account you used to pay for the expense.
- In the Payment date field, enter the date for the expense.
- In the Payment method field, select how you paid for the expense.
- Optionally, enter a reference number for detailed tracking.
- In the Tags field, enter the preferred label to categorise your money.
- In the Category details section, select the expense account from the dropdown menu and provide a description. You can also itemise the expense by entering specific products or services in the Item details section.
- Enter the Amount and VAT.
- If you plan to bill a customer for the expense, select the Billable checkbox and enter their name in the Customer field. Learn more about billable expenses.
- You can also enter notes in the Memo field. These appear in the Account history and on reports.
- If you use expense vouchers, select Print to have a paper copy of the voucher.
- Select Save and close.
Edit an expense
Feel free to make edits to any expenses you've entered into QuickBooks at any time.
Just keep in mind that if you've already bill your customer for the expense, any changes you make will affect the invoice you send them in the future:
- Follow this link to complete the steps in product
- Find the expense you want to edit.
- Select View/Edit in the Action column.
- Update the transaction as needed.
- Select Save and close.
Note: If you decide to bill your customer for the expense, edits you make will impact the invoice you send them later on.
Review your expenses
To see the income and expenses for each customer:
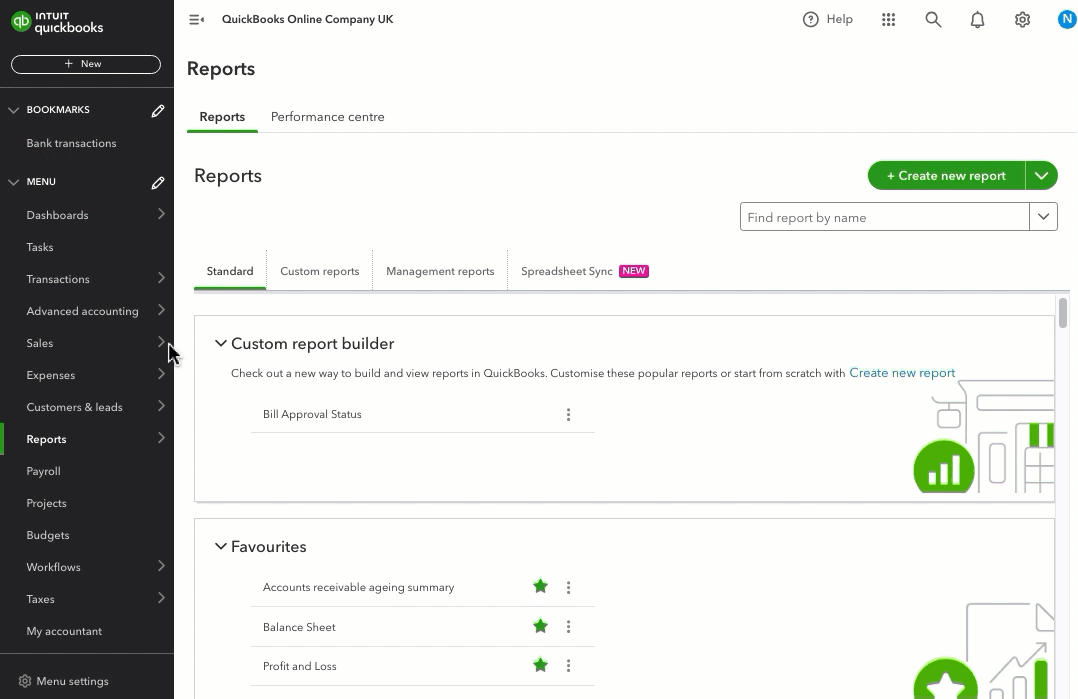
You can see the income and expenses for each customer.
- Follow this link to complete the steps in product.
- Run an Income by Customer Summary report.
Delete an expense
- Follow this link to complete the steps in product
- Find the expense you want to delete.
- Select the View/Edit ▼ dropdown in the Action column, then select Delete.
- Select Delete to confirm that you want to delete the transaction.
Note: Once you delete an expense, it disappears from reports, but you can still see a record of it in the Audit log.
Result
Your expenses are accurately recorded, edited, or removed, keeping your business records clean and current.