Turn on suggestions
Auto-suggest helps you quickly narrow down your search results by suggesting possible matches as you type.
Showing results for
Connect with and learn from others in the QuickBooks Community.
Join nowHello,
I have several company files, and I want to have the same options in the invoice module for all.
On my main company I have many more fields, with the only one that matters: Industry
While my other company file I do not have the custom fields:
can anyone help me?
I figured out my answer, we just have to define the fields in the customer profile window
Hi there, @dannydrapekings.
Happy to know that you're able to figure out and define the fields in QuickBooks Desktop (QBDT). For your future reference, you can also check this article: Use QuickBooks Desktop custom fields.
Please know that our doors are always open here in the Community. Don't hesitate to add a post/comment if you have any other QuickBooks concerns. I'm always here to help!
I too used the customer additional information for my customers in desktop. My issue is that I switched to the online version and none of the custom fields for my customers transferred over to the online version. I own a mechanic shop and all our invoices, estimates & sales receipts need to have this information printed. I have been trying to figure out where I can add additional custom fields in the QBO version. I was able to add the fields to my templates (estimates, invoices & sales receipts), but that information is not retained in the customer record that I can see. Plus, I do not see the new fields in the customer details to add the VIN:, PLATE:, & LITERS: of each vehicle. I hope you understand what I am saying. Thank you for your help in advance.
Welcome to the Community, @SOCKETZ MOBILE.
Managing your custom fields allows you to create, add, and edit fields. This feature allows you to get the specific information you need. Know that this process works for all QuickBooks Online Advanced versions only.
Here's how:
For more details, check out this article: Custom Fields in QuickBooks Online Advanced.
Additionally, you can email or print forms by batch to save a few clicks in QuickBooks Online.
Let me know if you have other concerns. I'll be around to help. Stay safe.
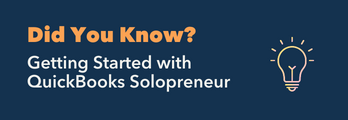
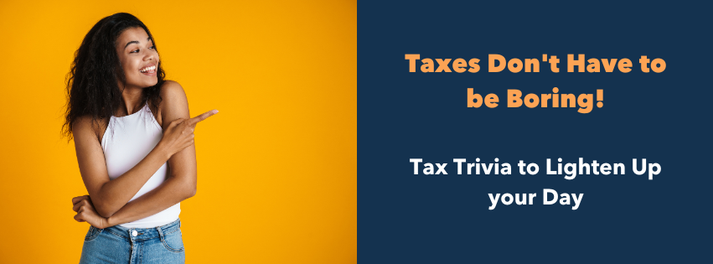
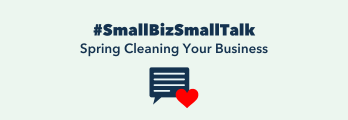
You have clicked a link to a site outside of the QuickBooks or ProFile Communities. By clicking "Continue", you will leave the community and be taken to that site instead.
