Turn on suggestions
Auto-suggest helps you quickly narrow down your search results by suggesting possible matches as you type.
Showing results for
Connect with and learn from others in the QuickBooks Community.
Join nowWe used to use Enterprise and now use Online version, in Enterprise our customer set up had two fields that we added and one of them was tied to a premade list of classes. How can I get the class and a unique other item (Case number) added to the customer entry window and batch entering?
Solved! Go to Solution.
Thanks for reaching out to us here today, @ShannonSNichols.
I have some information about adding fields to the customer entry window. Currently, the option to add fields in a batch is unavailable. You'll to enter the case number in the Other field.
Here's how:
About class tracking, you can only add it to your customer and vendor transactions. For more information about class, please refer to this article: Create and manage classes in QuickBooks Online.
Feel free to browse these links below to guide you in managing customers and accounts receivable.
Still have questions? Don't hesitate to drop them below and I'll be happy to answer them for you. Take care and have a wonderful rest of the week.
Thanks for reaching out to us here today, @ShannonSNichols.
I have some information about adding fields to the customer entry window. Currently, the option to add fields in a batch is unavailable. You'll to enter the case number in the Other field.
Here's how:
About class tracking, you can only add it to your customer and vendor transactions. For more information about class, please refer to this article: Create and manage classes in QuickBooks Online.
Feel free to browse these links below to guide you in managing customers and accounts receivable.
Still have questions? Don't hesitate to drop them below and I'll be happy to answer them for you. Take care and have a wonderful rest of the week.
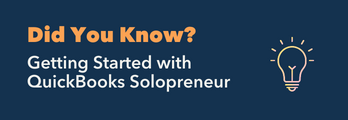
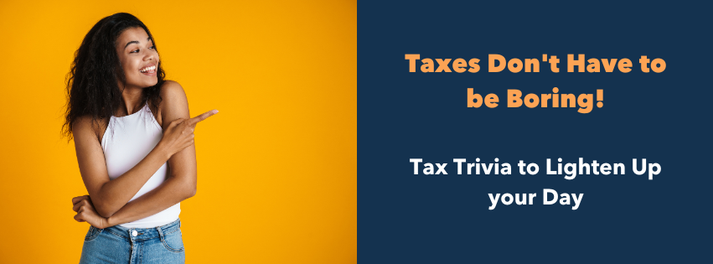
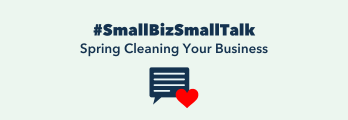
You have clicked a link to a site outside of the QuickBooks or ProFile Communities. By clicking "Continue", you will leave the community and be taken to that site instead.
