Turn on suggestions
Auto-suggest helps you quickly narrow down your search results by suggesting possible matches as you type.
Showing results for
Connect with and learn from others in the QuickBooks Community.
Join nowI'll help you see the credit, @contadora23.
Usually, you can see the customer credit when you receive payments if you retain it as an available credit.
Here's how:

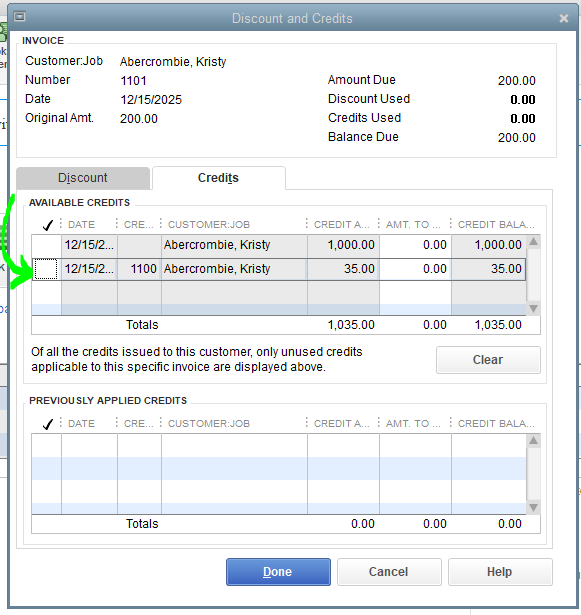
Also, you can see it in the same spot (Discounts and Credits) when you created a refund for a customer's overpayment. You can reference this article for more insights: Give your customer a credit or refund in QuickBooks Desktop.
However, if you're referring to vendor credit, you can go to the Vendors menu and then select Enter Bills. When you tick on the Credit radio button this will show you the credit. You can also scan previous bills and credits created for a specific vendor by clicking the Forward and Backward arrows.
I've added screenshots for visual references.
For reference on how to see the available credits and apply them to a bill: Record a vendor refund in Quickbooks Desktop.
Additionally, you can also run reports for Transaction List by Vendor or Transaction List by Customer to see the bill/invoice and the credits applied.
Let me know if you have other concerns with viewing transactions in QuickBooks Desktop. I'm ready to help anytime. Keep safe!
I'll help you see the credit, @contadora23.
Usually, you can see the customer credit when you receive payments if you retain it as an available credit.
Here's how:

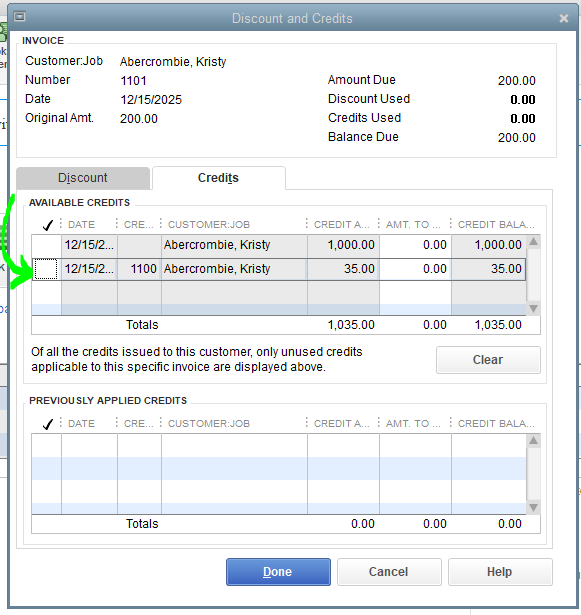
Also, you can see it in the same spot (Discounts and Credits) when you created a refund for a customer's overpayment. You can reference this article for more insights: Give your customer a credit or refund in QuickBooks Desktop.
However, if you're referring to vendor credit, you can go to the Vendors menu and then select Enter Bills. When you tick on the Credit radio button this will show you the credit. You can also scan previous bills and credits created for a specific vendor by clicking the Forward and Backward arrows.
I've added screenshots for visual references.
For reference on how to see the available credits and apply them to a bill: Record a vendor refund in Quickbooks Desktop.
Additionally, you can also run reports for Transaction List by Vendor or Transaction List by Customer to see the bill/invoice and the credits applied.
Let me know if you have other concerns with viewing transactions in QuickBooks Desktop. I'm ready to help anytime. Keep safe!
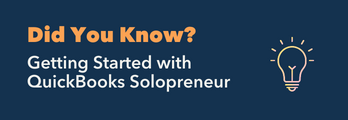
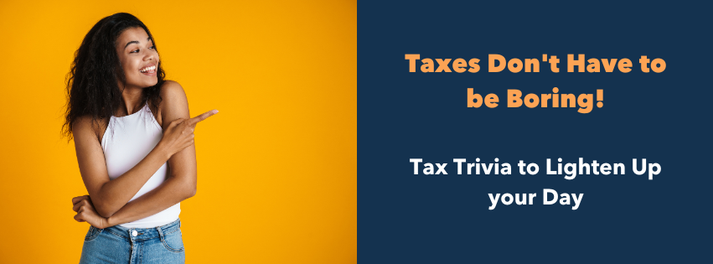
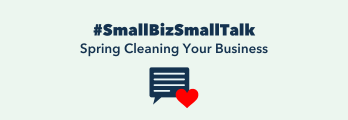
You have clicked a link to a site outside of the QuickBooks or ProFile Communities. By clicking "Continue", you will leave the community and be taken to that site instead.
