Turn on suggestions
Auto-suggest helps you quickly narrow down your search results by suggesting possible matches as you type.
Showing results for
Connect with and learn from others in the QuickBooks Community.
Join nowHow to list all account refs in QuickBooks desktop?
Are you referring to showing your account numbers in Chart of Accounts, Marat?
If so, you can follow these simple steps:

Afterward, go back to your chart of accounts, and then you'll have the option to edit the numbers.

Here's an article to learn more about Chart of Accounts in QuickBooks Desktop: Understand the chart of accounts in QuickBooks.
Stay in touch with me if you have other concerns.
I'm doing AccountQueryRq to web connector and I got in response some of the account refs and an error "Insufficient permission level to perform this action". How to list these account refs and to find out which one I can't load?
Hi there Marat.
The Insufficient permission error usually occurs in Desktop when either the SYSTEM group or the Everyone group does not have Full Control privileges for the directory mentioned in the error. You can use the QuickBooks Diagnostic Tool or try the manual steps for fixing the error. Follow along below.
Download and install the QuickBooks Tools Hub:
The QuickBooks Tools Hub helps fix common errors. QuickBooks needs to be closed to use the tool hub. See Fix QuickBooks Desktop install errors to run and use the QuickBooks Install Diagnostic Tool.
Note: The speed of the repair depends on your internet speed and your computer's performance.
Manually resolve the issue:
Use this solution if the tool did not resolve the issue or if you prefer manual troubleshooting steps.
Step 1: Edit the permissions for the appropriate folders.
Manually change permissions to Full Control for the SYSTEM and Everyone groups for the folder C:\Documents and Settings\All Users.
Step 2: Turn off Simple File Sharing
If you have any other questions, you can post them below, thanks for dropping by today and have a lovely afternoon.
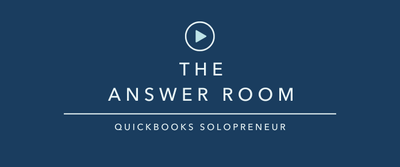

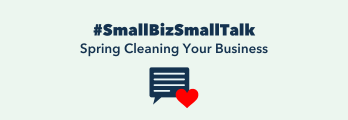
You have clicked a link to a site outside of the QuickBooks or ProFile Communities. By clicking "Continue", you will leave the community and be taken to that site instead.
