Turn on suggestions
Auto-suggest helps you quickly narrow down your search results by suggesting possible matches as you type.
Showing results for
Connect with and learn from others in the QuickBooks Community.
Join nowHi every one I use QB Point of Sale 8.0 for my retail store and I got one problem regarding with Point of sale login For Example I got user A and B, User A login to server it show the user like Hosting (Server) But for user B he login it show other user (Same Company files ) I try to reinstall and restart the Server also can not soft the Problem, Anyone got the same problem like me, Thank for Advice
Good morning, @MineaPW.
Thanks for reaching out to us here in the Community. I hope you're enjoying this beautiful day so far.
To clarify, are you meaning that user A is showing on another workstation, whereas user B is not? To explain more about the user sign-on list, this list is remembered by the users who have successfully signed in on that workstation. Therefore meaning that if your user A has logged into all computers except one, then that one won't have user's A name. Allow me to break this down a bit more using the two images you posted above.
In your first image, you have users list:
Khemrit
LamSophea
SoPhal
SrornKimSreng
Sysadmin
Theara
TyRithraksmey
YoeunViset
This means all of these users have successfully logged into this computer. Whereas in your second image, the users:
Acc-AR
Acc-Inv
AM
Sysadmin
Have all successfully signed into that workstation. However, if you notice the user Sysadmin is showing on both lists. This is because the user Sysadmin has successfully signed into both workstations before.
Please let me know if you have further questions or concerns. I'll be here every step of the way. You can always reach out to the Community or me anytime you find you need assistance. Take care!
Good Afternoon @Tori B
Thank for your reply my Q&A, I use Quickbook Point of sale so the user it followed the server station list that created, Normally it show more user like A Picture when we login and select our user type password and login, Any ways B picture it login to the same company it show user not same list that we create, I try to restore DB also same problem , I got 4 PC only one PC got problem other it run normally , Thank you !
Thank you for providing follow-up details about your concern, @MineaPW. I'm here to make sure you're able to log into your fourth PC with the same user list as the A picture.
You're on the right track in reinstalling, restarting the server, and restoring DB. Since these didn't work, here are a few possible reasons the B picture doesn't show all the users that you create when signing in to the company:
Before performing the troubleshooting steps below, let's make sure the 4th PC meets the system requirements for POS. Then, ensure you're logged on to Windows as an administrator and turned on Network Discovery. Just open Control Panel and click Network and Sharing Center. Then, select Change advanced sharing settings and go to the Network discovery section.
To help fix this, let's first go to the File menu to check if the server is in multi-user mode. If not, select Switch Company File to Multi User Mode.
Second, let's manually configure the Windows firewall. It helps you refresh the connection between the server and the fourth PC. I'll guide you how.
However, if the issue persists, perform the Solution 3 - 5 through this article: Troubleshoot Multi-user Issues in POS.
Moreover, you can create and customize user accounts and passwords in the software. This way, you can protect your company data. For more details, visit this article: Creating And Customizing A User Login.
I'll be right here to help if you need anything else. Take care always. Stay healthy, @MineaPW.
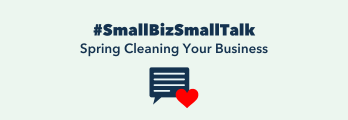
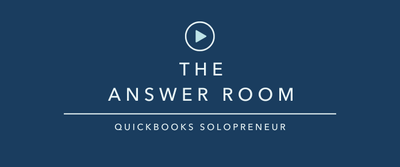

You have clicked a link to a site outside of the QuickBooks or ProFile Communities. By clicking "Continue", you will leave the community and be taken to that site instead.
