Turn on suggestions
Auto-suggest helps you quickly narrow down your search results by suggesting possible matches as you type.
Showing results for
Connect with and learn from others in the QuickBooks Community.
Join nowSent invoice to customer, customer sent us a check. Everything is good.
Now the customer sends a second check for the same invoice.
I have already deposited the check in the bank. Now I need to know how to record that deposit in Quickbooks Desktop. And then I need to create a Credit Memo for the customer.
Solved! Go to Solution.
I've got your back in depositing a customer payment (check) and creating a credit memo in QuickBooks Desktop (QBDT), @firechaser. This way, you can keep your sales and income transactions updated.
When you've already deposited the payment check in the bank, you'll have to record and make a bank deposit transaction in QBDT. Please note that only those currently in your Undeposited Funds account appear in the Bank Deposit window. Here's how:


Once you're done, create a credit memo for your customer. This will record the second check they've sent you for the same invoice. To do this, here's how:

Then, decide on how to handle the customer credit. You can either retain it as available credit, give a refund, or apply it to an invoice (open). To know more about the process and choose the appropriate action to take, you can refer to Step 2: Choose how you want to handle the credit section in this article: Give your customer a credit or refund in QuickBooks Desktop for Windows.
Also, to learn the different ways you can track customer transactions in QBDT, I'd recommend checking out this article: Get started with customer transaction workflows in QuickBooks Desktop.
Please don't hesitate to keep me posted on how it goes. Let me know if you have other concerns about depositing invoice payments and depositing them in QBDT. I'll gladly help. Take care always, @firechaser.
I've got your back in depositing a customer payment (check) and creating a credit memo in QuickBooks Desktop (QBDT), @firechaser. This way, you can keep your sales and income transactions updated.
When you've already deposited the payment check in the bank, you'll have to record and make a bank deposit transaction in QBDT. Please note that only those currently in your Undeposited Funds account appear in the Bank Deposit window. Here's how:


Once you're done, create a credit memo for your customer. This will record the second check they've sent you for the same invoice. To do this, here's how:

Then, decide on how to handle the customer credit. You can either retain it as available credit, give a refund, or apply it to an invoice (open). To know more about the process and choose the appropriate action to take, you can refer to Step 2: Choose how you want to handle the credit section in this article: Give your customer a credit or refund in QuickBooks Desktop for Windows.
Also, to learn the different ways you can track customer transactions in QBDT, I'd recommend checking out this article: Get started with customer transaction workflows in QuickBooks Desktop.
Please don't hesitate to keep me posted on how it goes. Let me know if you have other concerns about depositing invoice payments and depositing them in QBDT. I'll gladly help. Take care always, @firechaser.
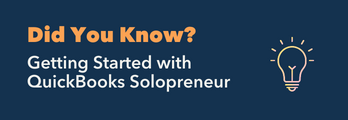
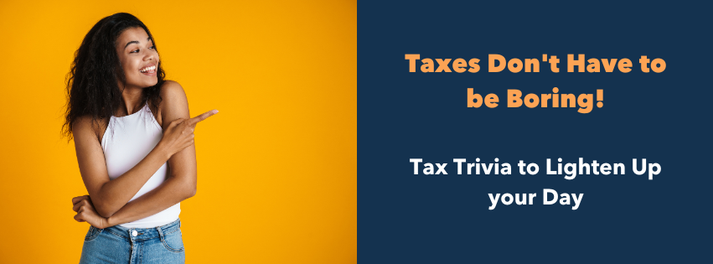
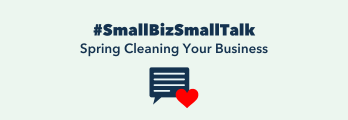
You have clicked a link to a site outside of the QuickBooks or ProFile Communities. By clicking "Continue", you will leave the community and be taken to that site instead.
