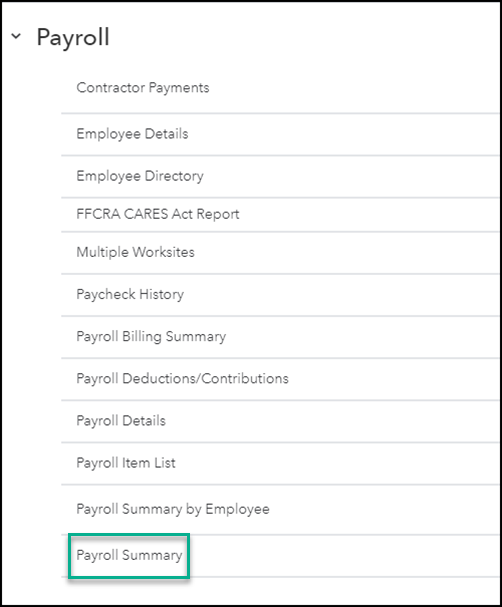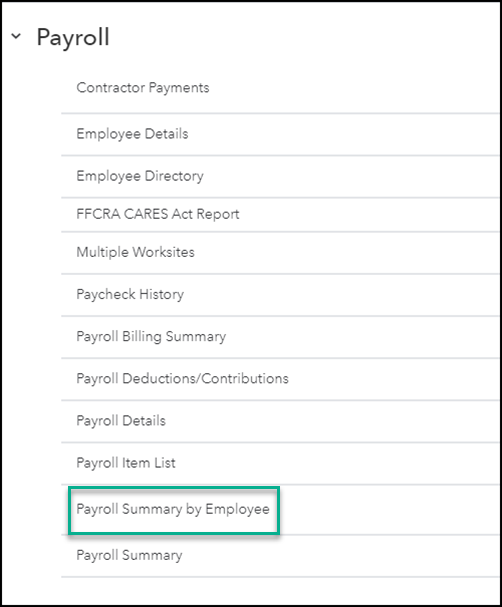Learn how to create a payroll summary report to see what you've paid out in your QuickBooks payroll.
If you want a quick view of your payroll totals, including employee taxes and contributions, you can run a Payroll Summary report for any date range, or group of employees in QuickBooks.
Create a payroll summary report
The payroll summary report gives you the total payroll wages, taxes, deductions, and contributions. Here's how to run a payroll summary report.
Note that the dates in this report are by paycheck dates only, not pay period dates.
QuickBooks Online Payroll
- Go to Reports and select Standard.
- Scroll down to the Payroll section, then select Payroll Summary. You can also enter the report name in the search field to find it.
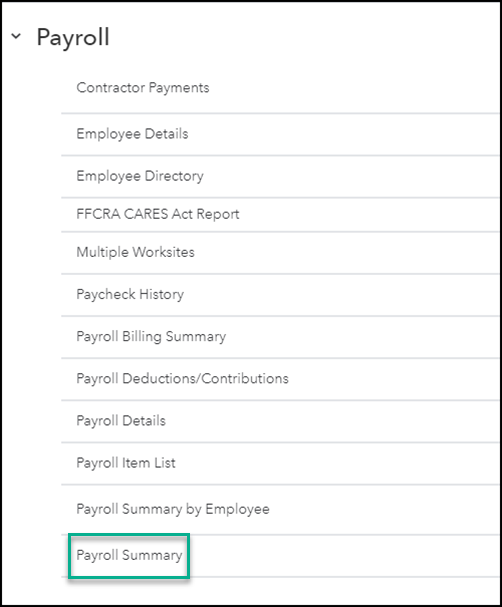
- Set a date range, then select Apply.
- If you want to include or hide a specific detail in this report, select Customize then Run report.
QuickBooks Desktop
- Go to Reports and select Employees and Payroll.
- Select Payroll Summary.
- Adjust the date range appropriately.
- In the Show Columns dropdown, select Total only.
Create a payroll summary report by employee
Run a payroll summary by employee if you need to view the payroll wages, taxes, deductions, and contributions totaled by employees.
QuickBooks Online Payroll
- Go to Reports.
- Scroll down to the Payroll section, then select Payroll Summary by Employee.
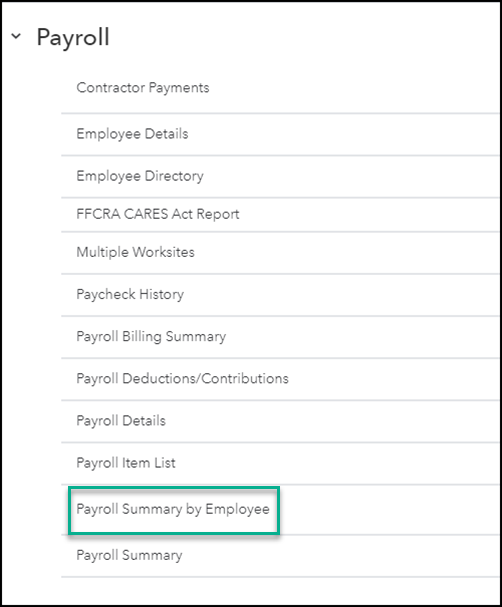
- Set a date range, then select Apply.
- If you want to include or hide a specific detail in this report, select Customize then Run report.
QuickBooks Desktop Payroll
- Go to Reports and select Employees and Payroll.
- Select Payroll Summary.
- Adjust the date range appropriately.
- In the Show Columns dropdown, select Employee.
- Select Customize Report tab, then Filters tab.
- In the Choose Filter section, scroll down to select Name from the filter list.
- From the Name dropdown, select the employee.
- Select OK.