Batch delete or void transactions in QuickBooks Desktop Accountant
by Intuit•1• Updated 1 year ago
Learn how to batch delete or void transactions in QuickBooks Desktop Accountant.
Use the Batch Delete/Void Transactions utility (BDT) to quickly delete or void multiple transactions at once. This helps you save time so you can focus more on your business.
Note:
- This feature is only available in QuickBooks Desktop Accountant 2018, Enterprise, Enterprise Accountant 18.0, and later versions.
- You need to sign in as an admin or external accountant user.
- The Batch Delete/Void Transactions tool doesn't support multi-currency.
Batch delete or void transactions
Note: You can’t batch delete the following transactions (you can still delete them individually):
- Invoices with reimbursed expenses, times, mileage, or items
- Invoices with billable time and costs
- Paychecks
- Payroll liability checks
- Sales tax payments
- Online bill payments
- Any transaction in a closed period
- Credit card transactions
To delete them individually, open the transaction, select Edit, then Delete.
- Go to the File menu, then select Switch to Single-user mode. If you see Switch to Multi-user mode, don’t select it.
- Go to the Accountant menu, then select Batch Delete/Void Transactions….
- Find and select the checkboxes next to the transactions you want to delete or void.
- Select Review & Delete if you want to delete the transactions. If you want to void them, select Review & Void.
- Select Back Up & Delete or Back Up & Void. You may also skip the backup and select Delete only or Void only from the dropdowns.

- Select Yes to confirm you want to delete or void the transactions.
Select View Deleted/Voided Transaction Report to print a copy after you delete or void the transactions.
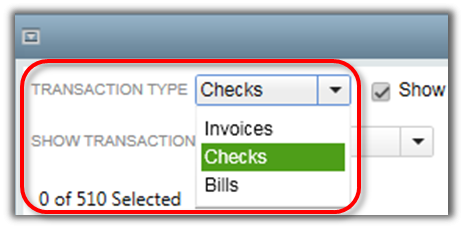


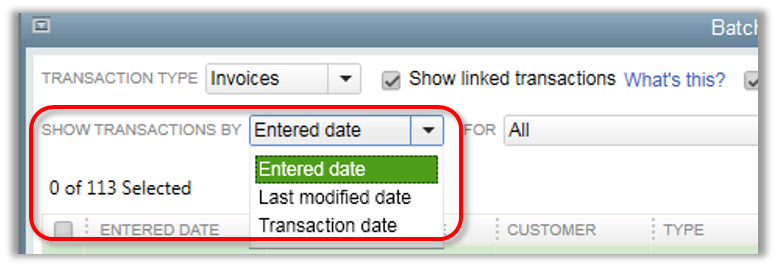
More like this
- Edit, delete, or void employee paychecksby QuickBooks
- Enter transactions by batch in QuickBooks Desktopby QuickBooks
- Upload bills to QuickBooks Desktop Pro Plus, Premier Plus or Enterpriseby QuickBooks
- Void or refund customer payments in desktopby QuickBooks