Turn on suggestions
Auto-suggest helps you quickly narrow down your search results by suggesting possible matches as you type.
Showing results for
Connect with and learn from others in the QuickBooks Community.
Join nowHi there, @marj1.
You can customize the report to show the data you need. Here's how.
In your QuickBooks Desktop (QBDT):
For more information on customizing reports in QBDT, you can check this great article for the details: Customize reports in QuickBooks Desktop.
Also, In case you need to export your report to excel, check this article for the detailed steps: Export reports as Excel workbooks in QuickBooks Desktop.
Should you have other concerns or questions in the future, you can always get back to us anytime. Have a great day!
Hi @marj1,
Currently, we're unable to customize the Budget vs Actual report to resemble what's in your attached file. In the meantime, you can export your file to excel and customize it to show the information you need. To start, follow the steps above provided by my colleague to create the report. After that, refer to the steps below to export it:
Once done, hide the columns that you don’t need. This won’t affect your data.
For future reference, you can check out this article to learn about importing and exporting data in QuickBooks: Export, import, and edit IIF files.
Let me know if you have any other questions. I’ll be around to help.
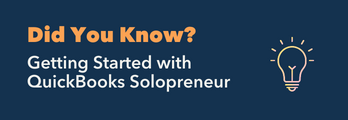
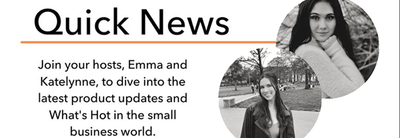
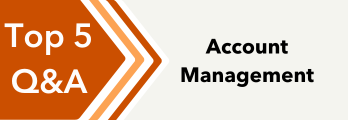
You have clicked a link to a site outside of the QuickBooks or ProFile Communities. By clicking "Continue", you will leave the community and be taken to that site instead.
