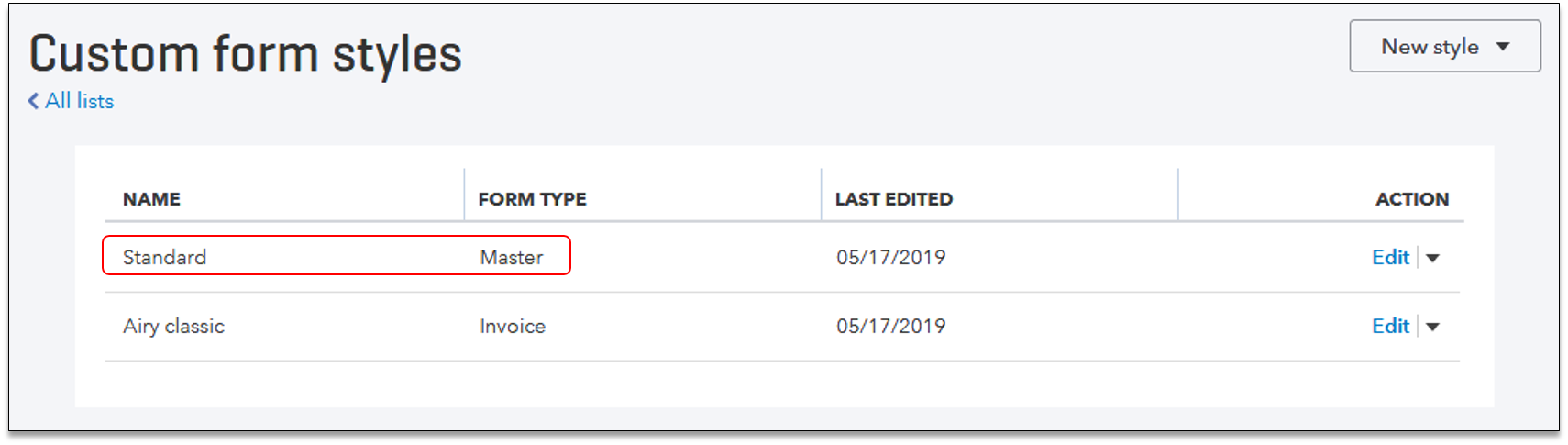Add, customize, or remove logos on sales forms
by Intuit•689• Updated 2 weeks ago
Learn how to upload, edit, or delete logos from your invoices, estimates, or sales receipts in QuickBooks Online.
 If you'd like to make it easy for your customers to pay an invoice online, check out QuickBooks Payments rates and apply.
If you'd like to make it easy for your customers to pay an invoice online, check out QuickBooks Payments rates and apply.
A well-designed and properly-presented logo helps establish the company's brand and personality. And… we just made using logos more exciting!
You can now upload up to 10 logos for different sales forms so you can better and more easily represent your brand. Follow the steps below to know how to add logos and customize them to your liking.
|
For a better experience, open this article in QuickBooks Online. Launch side-by-side view
Step 1: Turn on location tracking in Settings
Step 2: Create location categories
More like this
- Customize invoices, estimates, and sales receipts in QuickBooks Onlineby QuickBooks
- Add and Edit Web Page Sectionsby QuickBooks
- Types of Landing Page Templatesby QuickBooks
- Email sales forms, invoices, and statements in QuickBooks Desktopby QuickBooks