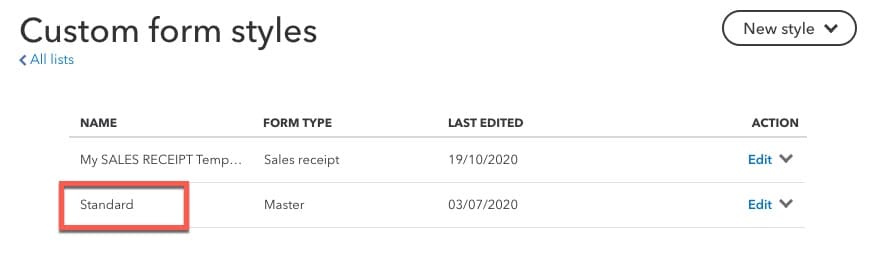Can I use logos for statements, purchase orders, or credit notes?
No. These forms only have the Standard template, which is the primary sales form template. How the form looks depends on what you edit in the primary template. 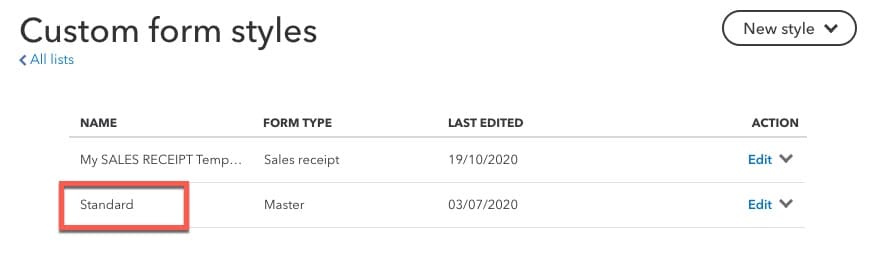
Can I add some business information to my form to accompany my logo?
If you’re a QuickBooks Online Plus user, you can use the Track locations feature to add business information (company name, address, etc.) in your sales form. When combined with the logo, it makes your forms more unique. To do this:
Step 1: Turn on location tracking in Settings
- Go to Settings ⚙.
- Under Your Company, select Account and settings.
- From the left menu, select Advanced.
- In the Categories section, select the edit (pencil) icon.
- Mark the Track classes and Track locations checkboxes.
- Select Save, then Done.
Step 2: Create location categories
- Go to Settings ⚙.
- Under Lists, select All lists.
- Select Locations.
- At the upper right, select New.
- Name the location, then mark the appropriate checkboxes.
- If necessary, edit the fields that appear after marking a checkbox. These will show in the forms.
- Select Save.
Step 3: Create an invoice, quote, or sales receipt
- Select + New or + Create.
- Under Customers, select Invoice. You can also select Quote or Sales receipt.
- Complete the form.
- On the right, from the Location dropdown, select the appropriate location.
- At the bottom of the invoice page, select Customise. Choose the template you want to use.
- Select Save.
- If you want to see how it looks like, select Print or Preview, then Print or Preview.