Create a chart of accounts from a template in QuickBooks Online Accountant
by Intuit• Updated 3 months ago
Learn how to set up your client’s chart of accounts from pre-defined templates in QuickBooks Online Accountant.
Accountants and bookkeepers can use templates to quickly set up a chart of accounts for new or existing clients. With this organised list, you can focus on getting helpful insights and accurate reports from the start.
Where are the templates:
- Sign in to QuickBooks Online Accountant.
- Select Accountant Tools, then COA templates from Tools.
The pre-made product and service-based templates will be set up for you to apply or modify.
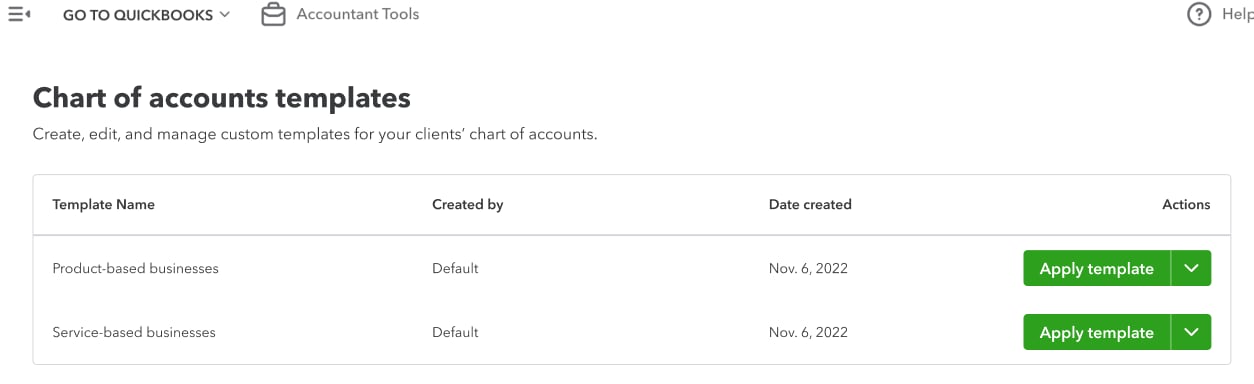
Create a template
- Select +Add new template.
- Select the type of template you want to create, then Next.
- Product-based business.
- Service-based business.
- Create template from scratch.
Product and service based business templates have the most common parent accounts. You can change the name, type, and details to fit your business. Add + sub accounts, + new parent accounts, or even remove existing accounts.
A template from scratch displays only the available account types with the name and details blank for you to fill in.
- Once you are satisfied with your chart of accounts setup, enter a template name and select Save.
- Select +Add new template.
- Select the type of template you want to create:
- Product-based business.
- Service-based business.
- Create template from scratch.
- Select Next.
- Once you are satisfied with your chart of accounts setup, enter a template name and select Save.
Notes:
- Product-based and Service-based business templates have the most common parent accounts.
- A Template from scratch displays only the available account types with the name and details blank for you to fill in.
- You can change the name, type, and details to fit your business.
- You can +Add sub accounts, + Add new parent accounts, or even remove existing accounts.
Your new template will display under the chart of accounts templates page. Note: Accounts created from a template don’t apply to usage limits.
All existing accounts will remain after you apply a template, including default accounts like Accounts Receivable (A/R) and Accounts Payable (A/P). Default accounts are also available in COA templates, but only add them to your template if you need a duplicate account.
Apply a template
After you have your template set up, you can apply it to any of your clients. To do so:
- Find the template you want to use from the list of chart of accounts templates, then select Apply template.
- Use Select a client to find and select your client.
- Select Save and you’ll get the message that the template was successfully applied to your client.
If you have multiple instances or firms for QuickBooks Online Accountant, you won’t be able to export or share between them. But, all users can access and apply the same set of templates within the same QuickBooks Online Accountant firm instance.
Edit a template
If you need to make changes, duplicate, or even delete a template:
- Find the template you want to use from the list of chart of accounts templates, then select the dropdown from Apply template.
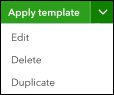
- Find the template you want to use from the list of chart of accounts templates, then select the dropdown from Apply template.
- Select Edit.
Note: this won’t change any chart of accounts that you’ve already applied. - Make any changes you need to, then select Save when you’re done.
You can also select Delete to remove the template entirely or Duplicate to start another, similar template.
Note: Once you delete a template, it’s no longer stored and can’t be reactivated.
More like this
- Create or import budgets in QuickBooks Onlineby QuickBooks
- Add an account to your chart of accounts in QuickBooks Onlineby QuickBooks
- Review your recurring transactions in QuickBooks Onlineby QuickBooks
- < p > H o w t o c o n n e c t b a n k a c c o u n t s a n d m a n a g e i m p o r t e d t r a n s a c t i o n s < / p > < p > H o w t o c o n n e c t b a n k a c c o u n t s a n d m a n a g e i m p o r t e d t r a n s a c t i o n s i n Q u i c k B o o k s O n l i n e < / p >by QuickBooks