Integrate Shopify with your accounting system using the Shopify app store and OneSaas
by Intuit• Updated 2 months ago
Learn how to integrate Shopify with your accounting system when starting from the Shopify app store.
The QuickBooks Connector (OneSaas) app on your Shopify App Store allows you to integrate your Shopify store with your accounting system within minutes. Here's a step by step guide which highlights some useful key points throughout the process:
- Log in to your Shopify store and access the App Store.
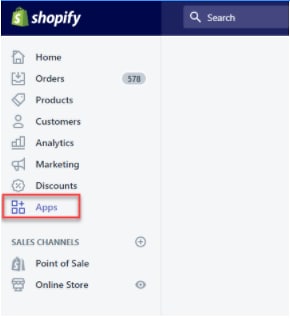
- Search for QuickBooks Connector to find the relevant app to install.
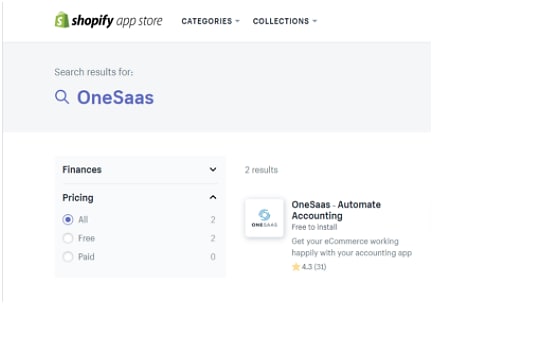
- After installing the QuickBooks Connector app, you’ll be asked to connect the accounting system that you want to integrate. For this example, we'll be connecting Shopify with QuickBooks Online.
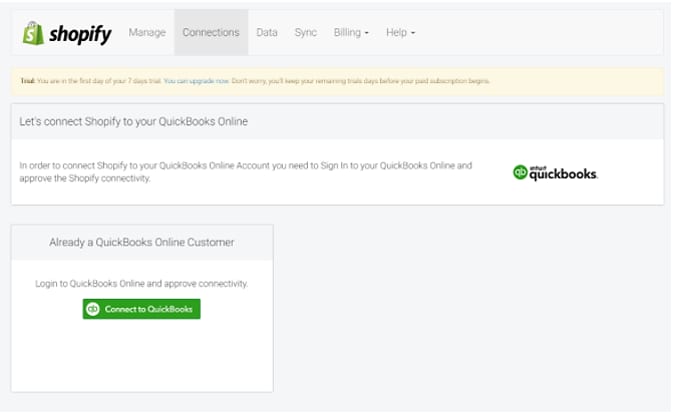
- Enter the login credentials for your accounting system to authorise the connection. Your login credentials aren’t stored within the integration app or any other system during this process.
- After the connection is authorised, you can move on to the configuration settings.
Learn how to set up your integration between Shopify and QuickBooks Online.
The configuration process will present you with various options on how you can make your Shopify-accounting integration work for you.
Note: We expect you to have some basic accounting knowledge to make sure that the integration settings are tailored to your business and accounting practices.
- You’ll be presented with a list of options. Read each one carefully. Generally, our sync will allow the following:
- Sales from Shopify to be sent to your accounting system.
- Products from Shopify to be sent to your accounting system.
- If you have stock turned on in your accounting system, QuickBooks Connector will read this information and update Shopify.
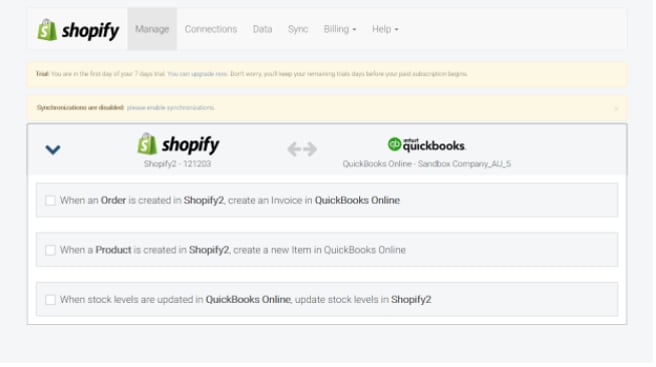
- Start the configuration process by syncing Shopify orders into your accounting system. Select the first workflow.
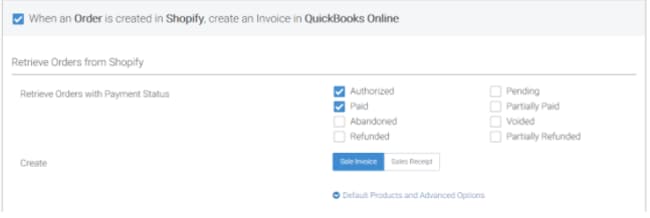
These configuration settings will help determine some basic integration behaviour:- Select the Shopify order statuses from which the app will retrieve sales to sync to your accounting system. Depending on the nature of your business, you may want to also sync sales in the Pending or Partially Paid statuses.
- Select how Shopify orders will appear in your accounting system. In the case of QuickBooks Online, choose if you want your Shopify orders to be sent to QuickBooks Online as sale invoices or sales receipts. Select the appropriate option for your business.
- Select Default Product and Advanced Options. These options give you greater control over how sales appear in your accounting system. If you are unsure, then you can leave this section blank for now and come back at a later date to re-configure them.
- Order Number Prefix - The Shopify system will only provide a 4-digit order number. This will be used as the invoice number when sent to the accounting system. However, a simple 4-digit invoice number might overlap with old, pre-existing invoices in your accounting system.
As a result, the integration gives you the option to specify a prefix to ensure that Shopify order numbers are unique when they are sent to your accounting system. - Use Shipping Item - You may be charging your customers extra shipping charges on your sales. If this occurs, the integration can allow you to specify a dedicated item to assign these shipping charges to. This will allow you to track any revenue generated from shipping charges.
- Discount Product - Similar to the Use Shipping Item option, you can specify a dedicated discount item so you can track your discounts on sales.
- Original Customer / Customer's Organisation / Generic Online Sale Customer - Most accounting systems require a customer record to be specified when a sales invoice is created. This option allows you to choose the nature of the customer record that is being created. The default option is Original Customer. However, if your Shopify customers specify a company name and you prefer to have that appear within your accounting system instead, then you can opt for the Customer's Organisation option.
Alternatively, if you don’t want any customer records to be created within your accounting system at all, you can select the Generic Online Sale Customer option. This means all sales will be synced to your accounting system against a generic Shopify customer record. - Automatic Invoice Numbers - This option allows you to disregard the Shopify order number completely, and use the sequential numbering convention within your accounting system.
- Assign Sales to Class / Assign Sales to Location - These two options allow you to choose a default class or location within your QuickBooks Online system. This is an option unique to QuickBooks Online, and only if you have set up classes or locations within your QuickBooks company file.
- Order Number Prefix - The Shopify system will only provide a 4-digit order number. This will be used as the invoice number when sent to the accounting system. However, a simple 4-digit invoice number might overlap with old, pre-existing invoices in your accounting system.
- You'll then be taken to the tax configuration page. Here, for each tax created or defined in Shopify, you must select its corresponding sales tax in your accounting system.
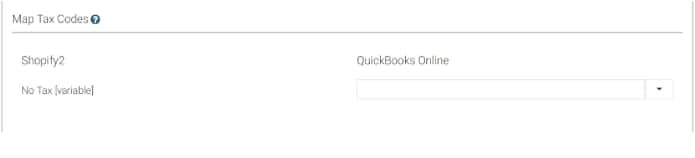
- In order for sales to properly integrate with your accounting system, have all your Shopify items set up with unique SKUs. With the QuickBooks Online system, you have the option to match your Shopify SKUs with either the QuickBooks item name field or the SKU field.
Other accounting systems will have a single item number / item code field with which to match against your Shopify SKUs. - If you have no items set up within your accounting system yet, or if you’d like QuickBooks Connector to read Shopify items and create them in your accounting system, enable the following option.
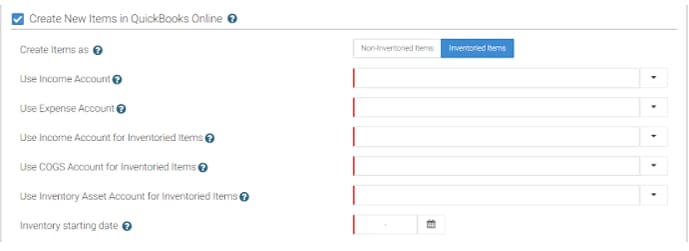
Note: If you want different products to have different income/expense accounts, this will need to be set up within your accounting system after the items are created by the app.
Here's a quick explanation of each of these options:- Non-Inventoried Items / Inventoried Items - If you don’t intend to track stock in your accounting system, then you can specify the app to create items as Non-Inventoried Items in your accounting system. If you want to track stock levels in your accounting system, select Inventoried Items.
Note: If you choose to have products created as inventoried items, you’ll need to go into your accounting system and manually set up the initial stock levels for each item. - Income Account / Expense Account / COGS Account / Stock Asset Account - These are all basic accounts that your accounting system requires when creating a new item. If you’re unsure of which accounts to use, ask your accountant.
- Stock Starting Date - If you wish to track stock in your accounting system, you’ll also be required to specify an stock starting date. Specify a historical date so that historical sales can be generated against items created by the integration.
For example, if you’re looking to integrate sales from 1st Feb, then you should set an stock starting date that's dated 31st Jan, or earlier.
- Non-Inventoried Items / Inventoried Items - If you don’t intend to track stock in your accounting system, then you can specify the app to create items as Non-Inventoried Items in your accounting system. If you want to track stock levels in your accounting system, select Inventoried Items.
- Payments configuration settings will allow you to select whether you want payment data from Shopify to be registered against your sales within your accounting system.

If you want to map different payment methods to different clearing accounts, this can be done via the Advanced Options. Then, select Save to save your changes. If you’re unsure which clearing accounts to use, ask your accountant. - The next workflow will allow QuickBooks Connector to read all of your Shopify items and create them in your accounting system. Some users prefer to only have items which are used in actual sales to be created, which is covered above. Other users prefer to take all Shopify items and send them through instead. Then, select Save to save your changes.

Note: If you want different products to have different income/expense accounts, then this will need to be set up in your accounting system after the items are created by the app. - If you’d like to send stock level data from your accounting system to your Shopify products, select the final workflow. Then, select Save to save your changes.
Note: This option should only be enabled if you have stock levels set up prior to the integration. Otherwise, you’ll risk wiping out your Shopify stock levels.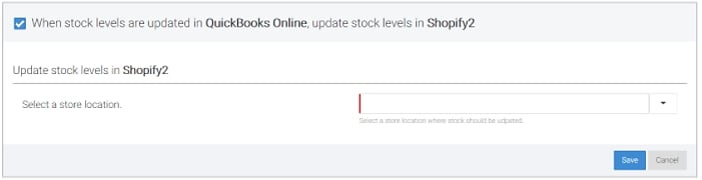
Once you’re finished with configuring your integration workflow settings, you can proceed with setting up your sync settings. These can be found under the Sync tab.
The Integration Starting Date specifies a filter against your Shopify order date. This means any orders dated before the specified date won’t sync.
Once you’ve agreed to the QuickBooks Connector user terms and conditions, you can turn on the automated hourly sync.
More like this
- Troubleshoot Shopify issues with OneSaasby QuickBooks
- Shopify and QuickBooks Online integration guideby QuickBooks
- Connect Shopify to QuickBooks Online with OneSaasby QuickBooks
- Prepare your e-commerce system for integration with OneSaasby QuickBooks