Upgrade or downgrade your QuickBooks Online edition
by Intuit•1• Updated 4 weeks ago
Learn how to manage your QuickBooks plan to add more or have fewer accounting features.
We want to help you find the best accounting tools for your business. As your business grows, QuickBooks grows with you. When you're ready for more features, you can upgrade your subscription. Or, if your current subscription isn't a good fit, we can help you switch to a different plan.
Here's an overview of the key differences between each subscription plan:
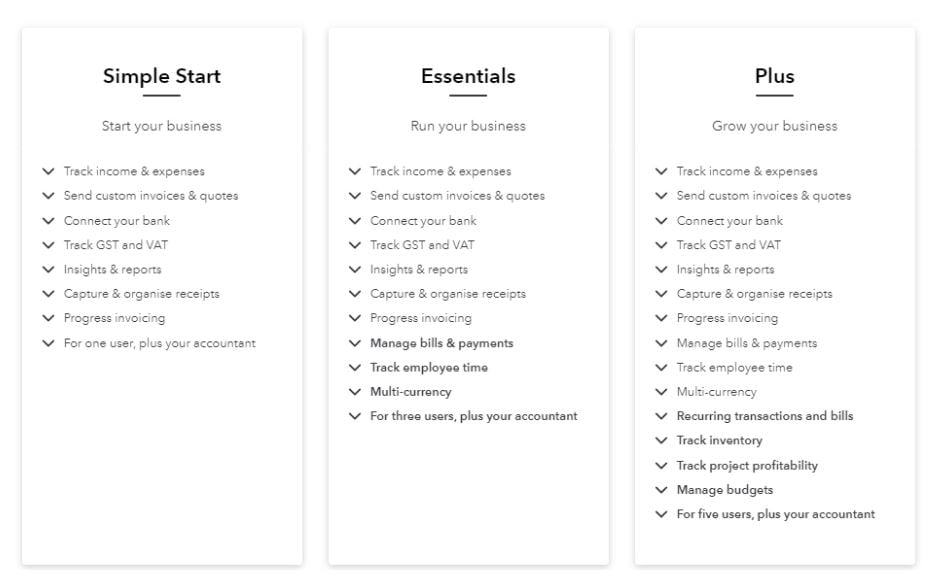
Here’s how to upgrade or downgrade your QuickBooks Online subscription.
Note: You will not be able to see Subscriptions and billing if you have subscribed to QuickBooks Online through an app store.
Switch back to your previous edition
If you decide to go back to your old subscription level, remember to turn the features back on. Your stock and recurring transaction templates won't turn on automatically.
Or if you need to cancel your account, learn how to cancel your QuickBooks Online subscription.
Frequently asked questions
- How to update billing, payment and subscription information in QuickBooks Online?
- How to switch to annual or monthly billing in QuickBooks Online?
- How to request a refund for your QuickBooks product?
Sign in now for personalized help
See articles customized for your product and join our large community of QuickBooks users.
More like this
- Upgrade or downgrade wholesale discount clients' QuickBooks Online subscriptionby QuickBooks•4•Updated 1 month ago
- QuickBooks monthly subscription invoiceby QuickBooks•9•Updated May 17, 2024
- Multi-currency FAQby QuickBooks•4•Updated September 12, 2024
- Cancel your QuickBooks Online subscription or trialby QuickBooks•107•Updated 4 weeks ago