Utilisez le bouton Exportation pour utiliser les données de ProFile dans un autre programme. Par exemple, vous pouvez importer les noms des clients ProFile et leur état de la TED/d’impression dans un fichier texte, qui peut ensuite être importé dans un autre programme aux fins d’analyse ou de création de rapports.
Exporter vers Microsoft Excel à l’aide de la base de données Classique
- Ouvrez ProFile.
- Sélectionnez la Exportation... à partir de la page Base de données dans la barre d’outils supérieure. La fenêtre Exporter s’affiche.
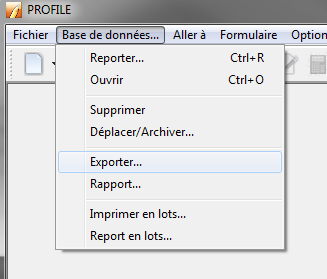
- Sélectionnez la Index bouton le Index des fichiers s’affiche.
- Sélectionnez la Parcourir et accédez à l’emplacement où sont conservés les fichiers du client.
- Sélectionnez le dossier qui contient les fichiers du client et cliquez sur le bouton Ok bouton Le chemin d’accès au fichier s’affiche dans le champ.
- Sélectionnez la Ok bouton Les données du client s’affichent dans le Exportation fenêtre.
- Sélectionnez la Tout sélectionner bouton. Toutes les données du client sont sélectionnées. Pour désélectionner certains clients, décochez la case associée au nom du client.
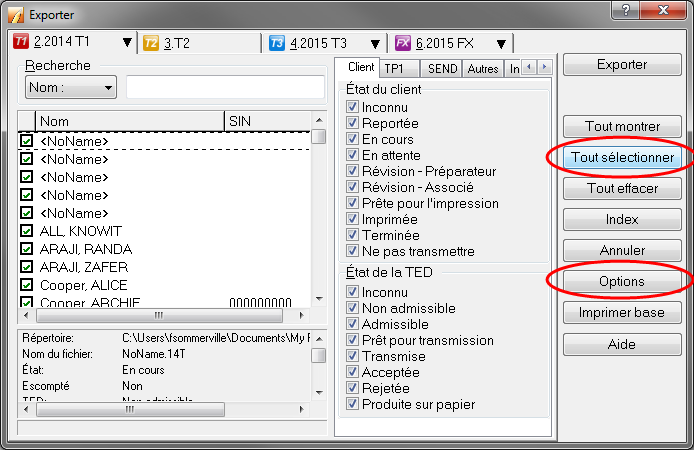
- Cliquez sur le bouton Options bouton le Options d'exportation s’affiche.
- Cliquez sur le bouton Ajouter bouton le Sélectionner Champ s’affiche.

Les formulaires suivants sont disponibles pour sélectionner les champs suivants :
- Informations personnelles
- Déclaration T1
- Annexes T1
- Facture
- Accédez à l’en-tête voulu. Les champs pouvant être exportés sont indiqués dans l’en-tête.
- Sélectionnez le champ à exporter.
- Cliquez sur le bouton OK. Le champ est ajouté à la page Options d'exportation.
- Répétez la sélection des en-têtes et des champs au besoin. Les en-têtes et les champs sélectionnés seront exportés de ProFile.
Note :Dans certains cas, le champ souhaité ne figure pas dans la liste Sélectionner un champ. Dans ce cas, cliquez sur le bouton Choisir dans la fenêtre Options d’exportation et déterminez si le champ est disponible. Le cas échéant, ajoutez-le.
Si vous ne trouvez pas le champ voulu dans la liste Ajouter ou Choisir, saisissez le code de champ manuellement dans la fenêtre Options d’exportation.
Supprimer un champ
Si vous ne souhaitez pas exporter un champ en particulier :
- Sélectionnez le champ dans la case Options d'exportation.
- Cliquez sur le bouton Supprimer bouton Le champ est supprimé de la liste.
Définir l’ordre des champs
- Sélectionnez un champ dans la liste Options d'exportation.
- Sélectionnez la Jusqu’à ou Vers le bas pour déplacer le champ sélectionné vers le haut ou vers le bas afin d'établir l'ordre des champs.
L’ordre établi est respecté lors de l’exportation des données.
Exporter les données
- Cliquez sur le bouton Formats dans l’onglet Options d'exportation fenêtre.
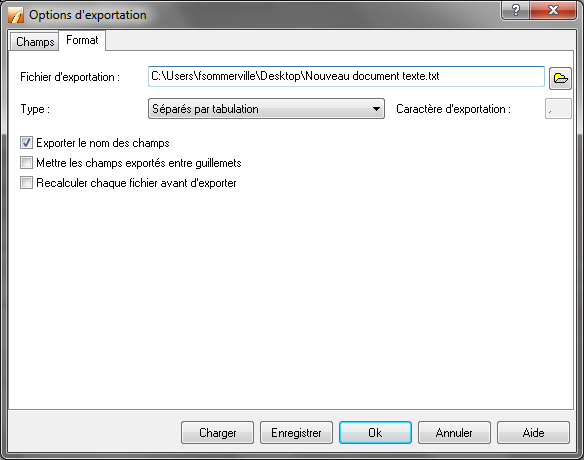
- Cliquez sur l’icône de dossier à la fin du Fichier d'exportation champ Une fenêtre d’explorateur de dossiers s’affiche.
- Naviguez jusqu’à l’emplacement où vous voulez exporter les données du client.
- Cliquez avec le bouton droit dans le dossier. Un menu s’affiche.
- Sélectionnez la Nouveau et Document texte dans le menu suivant. Un nouveau document .txt est créé.
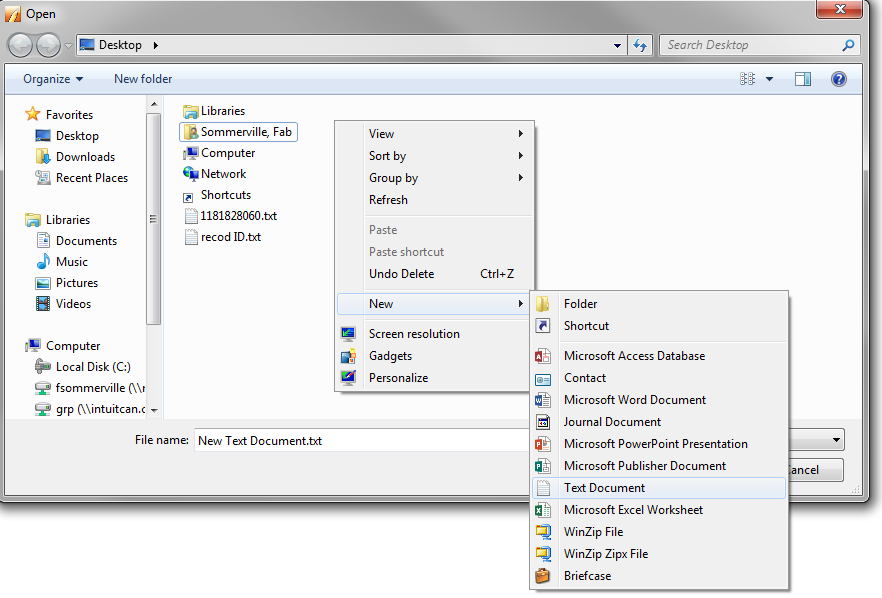
- Renommez le fichier (p. ex. ,Exporter les données), sélectionnez-le et cliquez sur Ouvrir. Dans le champ, renommez l’extension de fichier pour .xls (p. ex.,test.txt» a été modifié pour test.xls).
- Cliquez sur la flèche descendante du Type d’exportation menu déroulant.
- Sélectionnez la Séparés par tabulations Option.
- Cliquez sur le bouton Exporter le nom des champs pour l’activer.
- Cliquez sur le bouton OK. Lorsqu’on vous le demande, répondez Oui à la question Ces options ont été modifiées. Désirez-vous les sauvegarder dans un fichier?
- Cliquez sur le bouton Exportation bouton. Les données ProFile du client sont transférées dans le nouveau fichier.
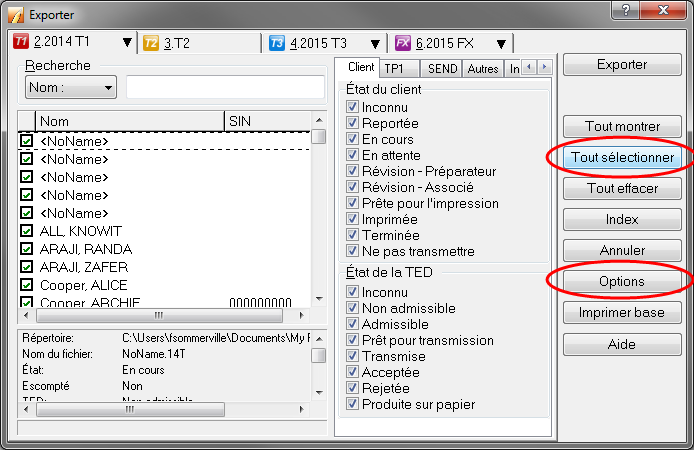
Vérifier les données exportées
- Accédez au fichier .xls enregistré.
- Ouvrez le document Excel. Si une fenêtre d’avertissement s’affiche, cliquez sur le bouton Oui.