Prêt à utiliser QuickBooks en ligne? Ce guide vous accompagnera tout au long du processus.
Dans cet article, vous apprendrez comment :
- Se familiariser avec le tableau de bord
- Personnaliser les informations sur l’entreprise
- Connexion de vos comptes bancaires et de carte de crédit
- Importer vos données
- Configurer la taxe de vente
- Activer et recevoir des paiements
- Activer la paie et ajouter des employés
- Personnaliser et envoyer des factures
- Ajouter et gérer les utilisateurs
- Exécuter et personnaliser des rapports
- Obtenir de l’aide
Prêt à commencer? Regardez la vidéo ci-dessous pour vous présenter QuickBooks en ligne.
Tout d’abord, apprenons à connaître votre tableau de bord.
Votre tableau de bord sert de page d’accueil pour toutes vos activités dans QuickBooks. Il vous suffira d’y jeter un coup d’œil pour avoir un aperçu rapide de la santé de votre entreprise.
Le tableau affiche des renseignements de base sur l’état actuel de vos revenus et dépenses. Ces données sont mises à jour en temps réel pour afficher un aperçu des finances de votre entreprise :
En savoir plus sur votre Tableau de bord QuickBooks en ligne,
Personnalisez vos renseignements d’entreprise et activez les fonctions du produit
Allez à Paramètres ⚙️, puis Compte et paramètres pour commencer à ajouter des renseignements sur votre entreprise et à activer les fonctions qui pourraient être utiles pour votre entreprise. Vous pouvez notamment rajuster les renseignements sur l’entreprise, les renseignements de facturation, la langue du produit et les formulaires de vente.
En savoir plus sur Compte et paramètres dans QuickBooks en ligne,
Connectez votre compte bancaire et vos comptes de carte de crédit
La connexion bancaire est l’une des fonctions les plus utiles et les plus rapides de QuickBooks en ligne.
Lorsque vous connectez vos comptes bancaires et de carte de crédit à QuickBooks en ligne, les opérations récentes sont téléchargées et catégorisées automatiquement en vue de la révision. Vous aurez un aperçu actualisé de vos ventes et de vos dépenses pratiquement sans avoir à saisir de données.
Si vous avez besoin d’ajouter des renseignements plus anciens, vous pouvez téléverser manuellement l’historique des opérations. Cela est nécessaire si vous voulez inclure des renseignements qui existaient avant la connexion de vos comptes bancaires et de carte de crédit à QuickBooks en ligne.
Pour connecter un compte bancaire ou de carte de crédit :
- Allez à Opérations, puis sélectionnez Opérations bancaires (Accéder) et sélectionnez Connecter le compte,
- Sélectionnez la banque et connectez-vous à votre compte.
Suivez notre guide pour connecter vos comptes bancaires et de carte de crédit à QuickBooks en ligne pour obtenir des instructions étape par étape.
Remarque : Si votre banque n’est pas encore compatible avec QuickBooks en ligne, vous pouvez également importer manuellement vos opérations bancaires, Une fois que votre compte bancaire ou de carte de crédit est connecté, vous pouvez configurer des règles bancaires pour accélérer le processus de catégorisation.
Importez vos données.
Si vous avez des listes provenant d’une autre entreprise QuickBooks ou d’un autre logiciel comptable, comme les listes de fournisseurs, de clients ou de stocks, ou un plan comptable, vous pouvez les importer dans votre fichier QuickBooks en ligne.
Suivez notre guide pour transférer des listes dans QuickBooks en ligne ou importer des données de d’autres logiciels pour obtenir des instructions étape par étape.
Configurer la taxe de vente
Il est facile d’ajouter taxe de vente à vos factures et reçus et faites le suivi de ce que vous devez. Suivez les étapes ci-dessous pour configurer taxe de vente pour la première fois :
Note : La terminologie pour taxe de vente peuvent varier selon le pays dans lequel vous êtes basé.
- Allez à Taxes et sélectionnez Taxe de vente (Accéder).
- Sélectionner Configurer la taxe de vente,
- Sélectionnez une province ou un territoire.
- Sélectionner Début de la période de déclaration,
- Sélectionnez le .Fréquence de déclaration pour votre taxe de vente.
- Sélectionnez votre Méthode comptable,
- Conseil : Dans le doute, consultez votre comptable
- Saisissez votre Numéro d’enregistrement ou Numéro de TPS/TVH, Note : Le nom de ce champ varie selon la province sélectionnée.
- Sélectionnez Suivant.
- Suivez les instructions à l’écran pour terminer la configuration.
En savoir plus sur configurer et utiliser une taxe de vente dans QuickBooks en ligne,
Activer et recevoir des paiements
Si vous êtes un commerçant canadien, vous pourriez envisager d’utiliser le service Paiements QuickBooks.
Paiements QuickBooks est un service optionnel accessible par abonnement qui permet à vos clients de régler leurs factures en ligne à l’aide de modes de paiement sécurisés. Lorsque vous recevez un paiement, QuickBooks rapproche automatiquement le dépôt et la facture, ce qui facilite le suivi de vos revenus.
Vous pouvez activer Paiements QuickBooks à partir de votre tableau de bord QuickBooks en ligne, de l’onglet Vue d’ensemble de la page Ventes et même pendant la création d’une facture.
Lisez notre Aperçu de Paiements QuickBooks pour savoir comment vous inscrire et commencer.
Activer la paie et ajouter des employés
QuickBooks Paie est un service optionnel accessible par abonnement qui vous permet d’effectuer le traitement de la paie et de payer les employés par dépôt direct ou par chèques imprimés. Il vous aide également à calculer les taux d’imposition, à produire les formulaires d’impôt et à soumettre votre déclaration.
Activer la paie
Pour activer la paie, allez à Employés et sélectionnez Configurer la paie, Choisissez le niveau d’abonnement qui vous convient, et entrez les détails requis pour commencer à traiter votre première paie.
Consultez notre Liste de vérification de la configuration du système de paie pour savoir si vous disposez de tout ce qu’il vous faut pour commencer, ou visionnez la vidéo ci-dessous afin d’obtenir des instructions étape par étape pour configurer la paie.
Ajouter des employés
Si votre entreprise a des employés, vous pouvez ajouter des données sur les employés qui permettent à QuickBooks d’exécuter la paie, de créer des chèques de paie, de gérer les impôts en lien avec la main-d’œuvre, de faire le suivi des heures travaillées et plus encore.
Note :Vous ne pouvez pas téléverser les renseignements sur les employés à partir d’une autre application. Cependant, si vous avez transféré votre fichier d’entreprise à partir de Quickbooks Desktop, votre liste d’employés est incluse dans les données transférées.
Pour ajouter un employé, allez à Paie et sélectionnez Employés (Accéder), puis Ajouter un employé.
Remplissez le formulaire et sélectionnez Enregistrer. Répétez les mêmes étapes jusqu’à ce que vous ayez ajouté tous vos employés.
Personnaliser et envoyer des factures
Les factures sont un élément important de la gestion de votre entreprise. Personnaliser votre facture est un moyen simple mais efficace d’améliorer les communications de votre entreprise.
Personnaliser votre modèle de facture
Pour personnaliser votre facture, sélectionnez Personnaliser en bas de la facture. Vous pouvez modifier le modèle existant ou créer un nouveau style de facture.
En savoir plus sur personnaliser des factures dans QuickBooks en ligne Comptable,
Créer une facture
- Sélectionner + Nouveau, puis sélectionnez Facture,
- À partir du Client ▼ Sélectionnez un client dans le menu déroulant.
- Révisez la Date de la facture, Échéance, et Modalités et changez-les au besoin.
- Dans la colonne Produit/service, sélectionnez un produit ou un service. Vous pouvez aussi sélectionner + Ajouter pour créer un nouveau produit ou service directement à partir de la facture.
- Saisir Qté, Taux, et Montant au besoin.
- Sélectionnez un applicable Taxe de vente Option.
- Lorsque vous avez terminé, sélectionnez Enregistrer.
Remarque : Il existe plusieurs options pour enregistrer ou partager la facture. Vous pouvez sélectionner le bon.
En savoir plus sur comment créer des factures dans QuickBooks en ligne,
Ajouter et gérer les utilisateurs
Si vous ajoutez des utilisateurs, ceux-ci pourront vous aider à gérer vos documents comptables, selon le niveau d’accès que vous leur accordez.
Il y a 5 types d’utilisateurs de QuickBooks en ligne :
- Administrateur principal
- Administrateur de l’entreprise
- Utilisateur standard
- Utilisateur Rapports seulement
- Utilisateur Suivi des heures travaillées
Sélectionnez Paramètres ⚙️, puis Gérer les utilisateurs. Par défaut, la personne qui configure le compte QuickBooks en ligne est l’administrateur principal, mais vous pouvez attribuer ce rôle à un autre utilisateur si vous préférez.
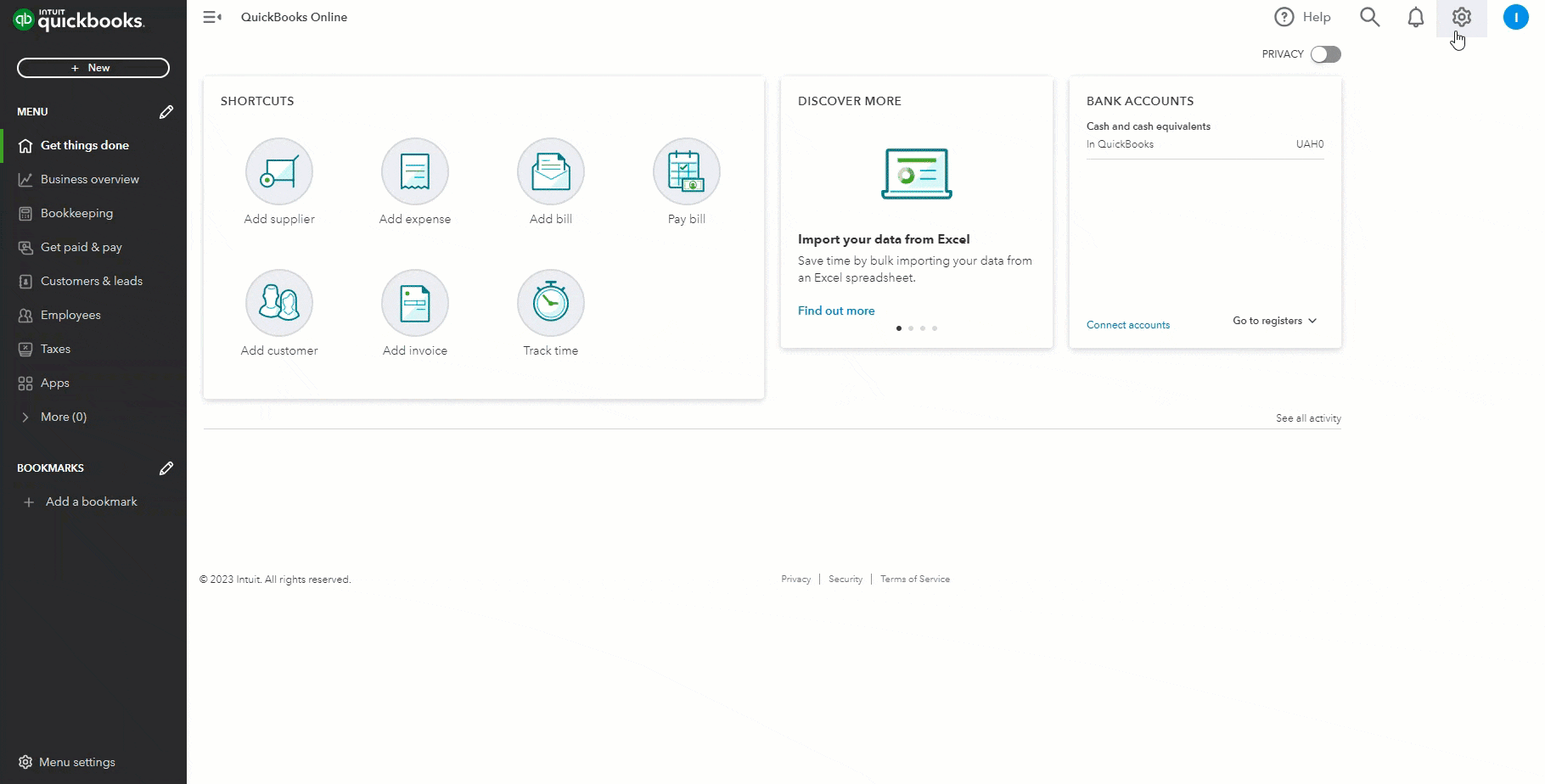
Dans la plupart des cas, vous pouvez personnaliser l’utilisateur et son niveau d’accès. Vous pouvez modifier ou ajuster l’accès que vous accordez à vos utilisateurs à tout moment.
Vous avez également accès au Journal de bord de Paramètres ⚙️. Cette fonction est utile lorsque vous voulez voir les actions effectuées par un utilisateur en particulier dans QuickBooks en ligne. Pour afficher les actions d’un utilisateur :
- Allez à Paramètres ⚙️ et sélectionnez Gérer les utilisateurs,
- Trouvez l’utilisateur dont vous souhaitez voir l’activité.
- Dans la colonne Action, sélectionnez Afficher l’activité de l’utilisateur dans le menu déroulant.
Exécuter et personnaliser des rapports
QuickBooks héberge des dizaines de rapports financiers qui vous donnent un aperçu de votre entreprise. Dans le Rapports ,vous pouvez exécuter des rapports financiers de base ou appliquer des filtres qui personnaliseront les rapports, ce qui vous aidera à vous concentrer sur des détails particuliers. En savoir plus sur personnaliser des rapports dans QuickBooks en ligne .
Où obtenir de l’aide supplémentaire
Pour consulter des guides d’utilisateur, des didacticiels vidéo et plus encore, visitez votre logiciel QuickBooks en ligne local .apprendre et soutenir sous
Vous voulez parler à des propriétaires d’entreprise qui pensent comme vous? Utilisez votre logiciel QuickBooks local communauté et obtenir des réponses aux questions, discuter de vos activités et vous inspirer.
Vous cherchez des réponses rapides pendant que vous travaillez dans QuickBooks en ligne? Vous pouvez clavarder avec notre assistant numérique en tout temps. Il suffit d’ouvrir une session dans votre compte et de sélectionner Aide (?) et saisissez votre question.
Vous voulez également parler à un expert? En savoir plus sur Comment et quand communiquer avec le soutien technique de QuickBooks en ligne,