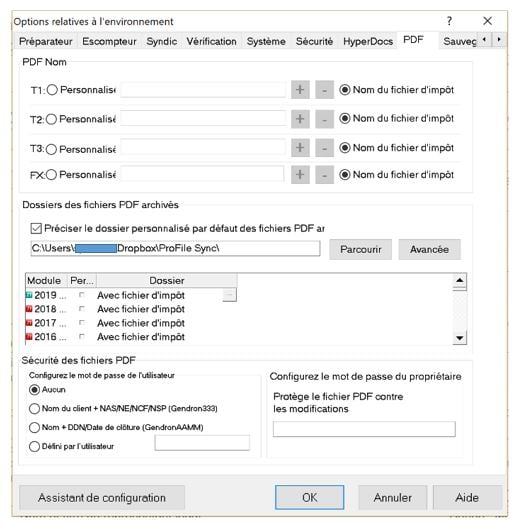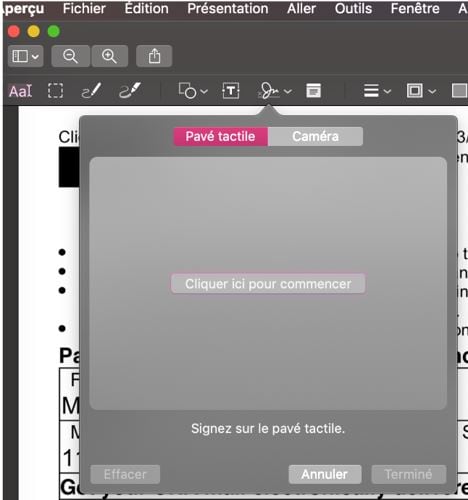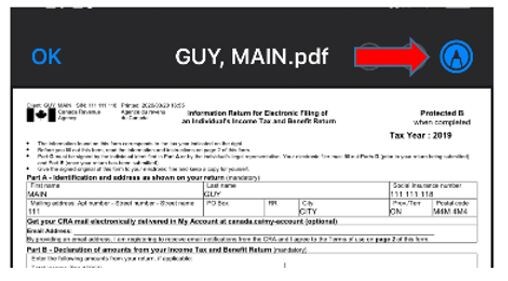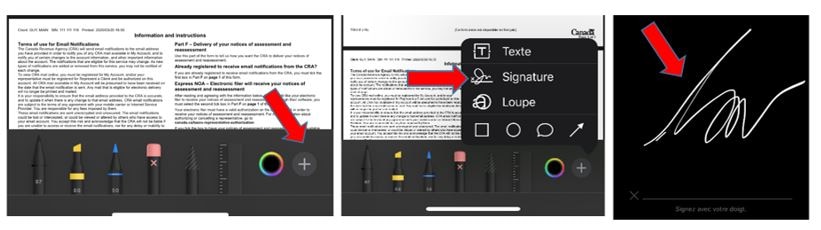Les signatures électroniques sont maintenant acceptées
L’ARC a annoncé qu’elle acceptera temporairement les signatures électroniques sur le formulaire T183 pour les déclarations de revenus des particuliers et des sociétés.
Les utilisateurs de ProFile peuvent recueillir des signatures électroniques sur les formulaires approuvés (comme les formulaires T183, T183CORP et RC59X) en trois étapes sans frais :
- Générer un fichier PDF protégé par mot de passe à partir d’un formulaire T183 (ou d’autres formulaires équivalents) dans ProFile.
- Envoyer le PDF par courriel à son client.
- Demander au client de signer électroniquement le PDF à l’aide d’Adobe Acrobat Reader ou d’Aperçu de Mac et de le renvoyer par courriel.
Pour en savoir plus sur les signatures électroniques, passez en revue le communiqué de l’ARC.
Masquer le NAS et le numéro d’entreprise lors de l’impression des formulaires
En plus de prendre en charge la transmission sécurisée de fichiers PDF par l’intermédiaire de fichiers PDF protégés par mot de passe, ProFile protégera également les renseignements sensibles de vos clients lors de l’impression en masquant les cinq premiers chiffres du numéro d’assurance sociale et du numéro d’entreprise sur les formulaires suivants :
- Pour le module T1 : T183, Autoriser un représentant (formulaire AutoriserRep), Annuler un représentant (AnnulerRep), Demande d’autorisation de consentement de l’entreprise (Consentement de l’entreprise), Demande d’annulation du consentement de l’entreprise (Annulation du consentement de l’entreprise).
- Pour T2 : Formulaires T183, RC59 TED et RC59X TED.
Note : Cette fonction est offerte dans la version 2019.4.0 et dans les versions plus récentes de ProFile.