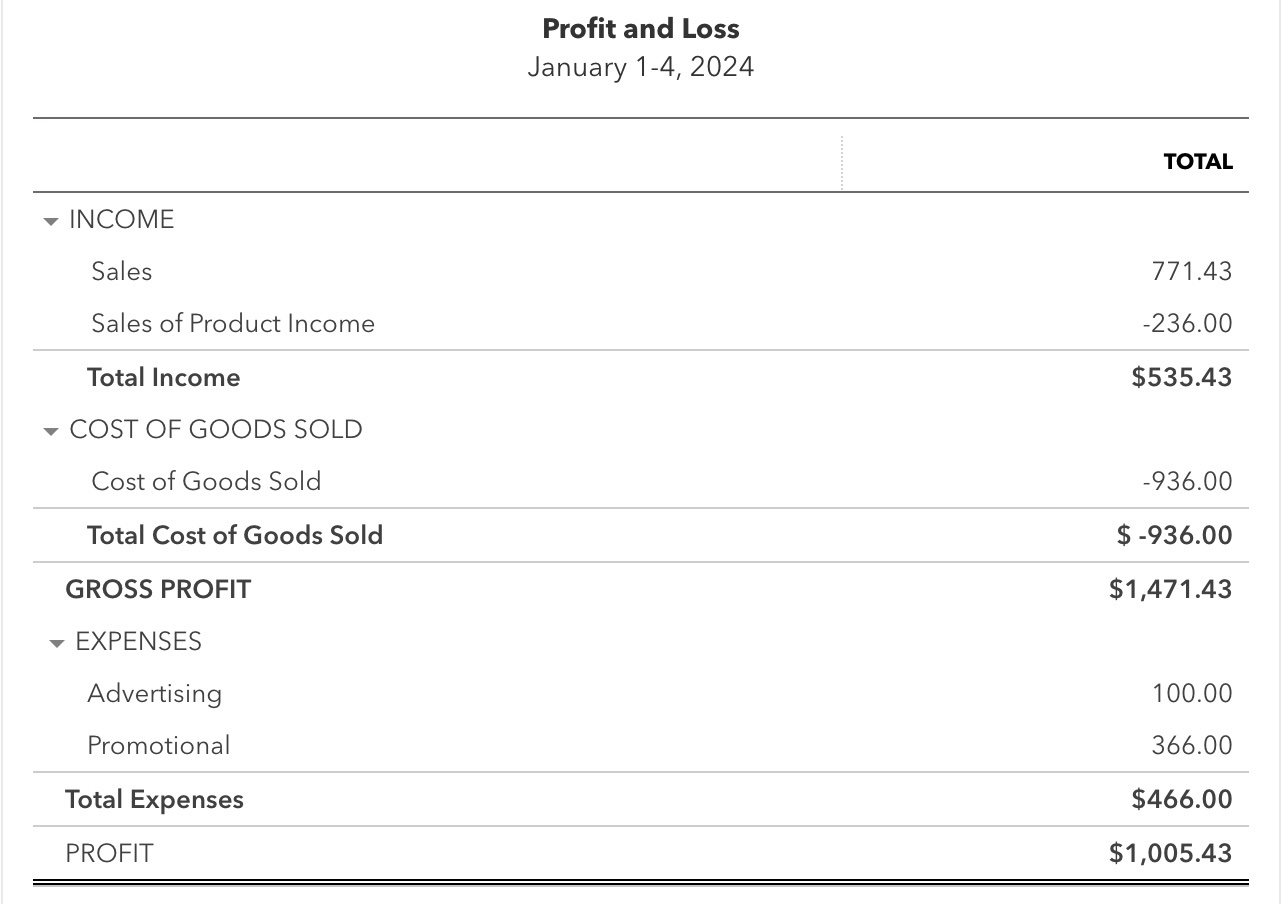Apprenez comment radier les articles en stock que vous avez utilisés comme échantillons promotionnels.
Les échantillons promotionnels donnés aux clients comptent comme des articles en stock. Nous vous montrerons comment rajuster vos stocks et déplacer le coût des marchandises vers un compte de dépenses promotionnelles.
Dans cet article, vous apprendrez comment faire ce qui suit :
- Créer un compte de dépenses pour faire le suivi des stocks
- Créer une facture pour l’article
- Exécuter le rapport État des résultats
- Écriture de journal
- Appliquer la note de crédit
Note :
|
Créer un compte de frais pour faire le suivi des stocks
Voici comment créer un compte de frais permettant le suivi des stocks :
- Allez à Paramètres
 .
. - Sélectionnez Plan comptable.
- Sélectionnez Nouveau.
- Pour Type de compte, sélectionnez Dépenses.
- À Sous-type, sélectionnez Publicité/Promotion.
- Saisissez le nom (p. ex. Promotion/échantillons-pas pour la vente).
- Sélectionnez Enregistrer et fermer.
Créer une facture pour l’article
Voici comment créer une facture pour l’article :
- Sélectionnez + Nouveau.
- Sélectionnez Facture et remplissez les champs.
- Sélectionnez Enregistrer et fermer.
- La création d’une facture diminuera la quantité d’articles dénombrée en stock.
- Sous Description et Mémo, expliquez l’action (par ex. radier la Facture d’échantillons promotionnels nº).
Exécuter le rapport État des résultats
Pour voir le revenu et le coût des marchandises dont vous avez besoin pour votre écriture de journal, exécutez un rapport État des résultats selon la méthode de comptabilité d’exercice.
- Allez à Rapports (Accéder).
- Trouvez et sélectionnez le rapport État des résultats.
- Saisissez la date de la facture.
- Pour la méthode comptable, sélectionnez Exercice.
- Sélectionnez Exécuter le rapport.
- Déterminez le montant de revenus et de coût des marchandises que vous devez rajuster.
Créer une écriture de journal
Ainsi, vous supprimez le revenu, portez le montant au crédit du client dans les comptes clients et portez le coût des marchandises au crédit pour comptabiliser la dépense.
- Sélectionnez + Nouveau.
- Sélectionnez Écriture de journal.
- Saisissez la date.
À la première ligne :
- Sous Compte, sélectionnez Revenus provenant de la vente de produits.
- Sous Débit, saisissez le montant à radier.
- Sous Description et Mémo, tapez quelque chose comme « Radiation de la facture d’échantillon promotionnel nº - [insérer le nom du client] ».
À la deuxième ligne :
- Sous Compte, sélectionnez Coût des marchandises vendues,
- Sous Crédit, saisissez le montant du coût des marchandises pour ce produit.
- Le champ Mémo s’autogénère.
- Sous Nom, sélectionnez le nom du client.
À la troisième ligne :
- Sous Compte, sélectionnez Compte clients (CC),
- Sous Crédit, saisissez le même montant que le montant radié.
- Le champ Mémo s’autogénère.
- Sous Nom, sélectionnez le nom du client.
À la quatrième ligne :
- Sous Compte, sélectionnez Promotion/échantillons.
- Le montant du champ Débit s’autogénère.
- Le champ Mémo s’autogénère.
- Sous Nom, sélectionnez le nom du client.
- Sélectionnez Enregistrer.
Appliquer la note de rajustement
Voici comment appliquer la note de rajustement :
- Sélectionnez + Nouveau.
- Sélectionnez Recevoir un paiement.
- Sélectionnez le nom du client.
- Une liste affiche toutes les opérations ouvertes. Cochez la case correspondant aux opérations concernées, puis sélectionnez Enregistrer et nouveau. S’il n’y a pas d’opérations, cliquez sur Annuler.
Exemple de résultat final
Voici à quoi devrait ressembler le résultat final :