Si vous devez rembourser un client, ne vous inquiétez pas. Lisez la suite pour savoir comment enregistrer un remboursement selon le cas de figure. et garantir que vos comptes sont à jour.
Si vous pensez toujours qu'il est la bonne façon d'effectuer un remboursement, n'hésitez pas à y accéder !
Rembourser un client en cas de retour de produits ou d'insatisfaction du client
Étape 1 : Créer un avoir ou un reçu de remboursement
- Cliquez sur le bouton + Nouveau et sélectionnez :
- Avoir si vous aviez créé une facture.
- Reçu de remboursement si vous aviez créé un reçu de vente.
- Dans le champ Client, sélectionnez le client concerné.
- Renseignez la Date de l'avoir, son Montant, le taux de TVA applicable et le Produit/Service concerné (Il s'agit de la catégorie, du produit ou du service que vous remboursez.)
- Cliquez sur Enregistrer et fermer.
Vos comptes et vos ventes reflètent désormais la réalité.
Étape 2 : Associer l'avoir ou le reçu au remboursement
Si vous utilisez le service bancaire en ligne, allez à Opérations. Ensuite associez le remboursement avec l'avoir ou le reçu correspondant sur la page Opérations bancaires (Accès direct).
Si vos comptes bancaires ne sont pas connectés à QuickBooks, vous devez enregistrer le remboursement manuellement :
- Pour créer une écriture de journal des paiements, cliquez sur + Nouveau.
- Sous Autre, sélectionnez Écriture de journal. (Débit : compte client, Crédit : compte bancaire) - Assurez-vous de renseigner le champ Nom et de sélectionner TVA. Cliquez sur Enregistrer et fermer.
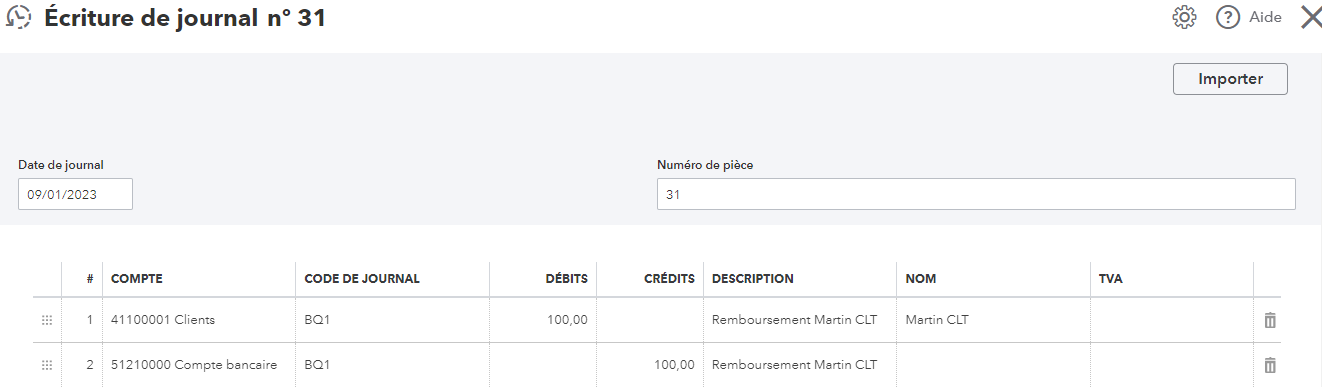
- Cliquez sur le bouton + Nouveau, puis sélectionnez Paiement entrant.
- Sélectionnez le client et cochez les cases de l'avoir et de l'écriture de journal créée ci-dessus.
- Cliquez sur le bouton Enregistrer.
Rembourser un paiement client excédentaire
Si un client vous a payé en trop, vous pouvez soit appliquer ce trop-perçu au paiement d'une autre facture, soit rembourser votre client. Voici les étapes à suivre pour rembourser le trop-perçu d'un client :
Étape 1 : Enregistrer le paiement du client
- Accéder à Opérations.
- Dans Opérations bancaires (Accès direct), cliquez sur l'onglet À valider.
- Cliquez sur le paiement concerné pour développer l'affichage, puis cliquez sur Trouver une correspondance.
- Sélectionnez votre facture client dans la liste et dans la colonne Paiement, saisissez le montant total réellement reçu.
- Cliquez sur le bouton Enregistrer.
Le paiement de la facture est maintenant enregistré, et le trop-perçu est enregistré comme un paiement non appliqué.
Étape 2 : Enregistrer le remboursement
- Une fois que vous avez remboursé votre client, retournez à la page Opérations.
- Dans Opérations bancaires (Accès direct), cliquez sur l'onglet À valider.
- Cliquez sur la ligne relative au remboursement.
- Sélectionnez l'option Créer l'opération correspondante, puis sélectionnez Chèque comme Type d'opération.
- Sélectionnez le Client et le compte associé (Clients, par exemple).
- Sélectionnez Hors champ de TVA dans la liste déroulante TVA.
- Cliquez sur le bouton Enregistrer.
Étape 3 : Associer le remboursement au trop-perçu
- Cliquez sur le bouton +Nouveau, puis sélectionnez Paiement entrant.
- Sélectionnez le client et cochez le paiement non appliqué et le chèque (remboursement) créé ci-dessus. Le montant reçu doit être nul.
- Cliquez sur le bouton Enregistrer.
Félicitations ! Votre remboursement est maintenant correctement enregistré !