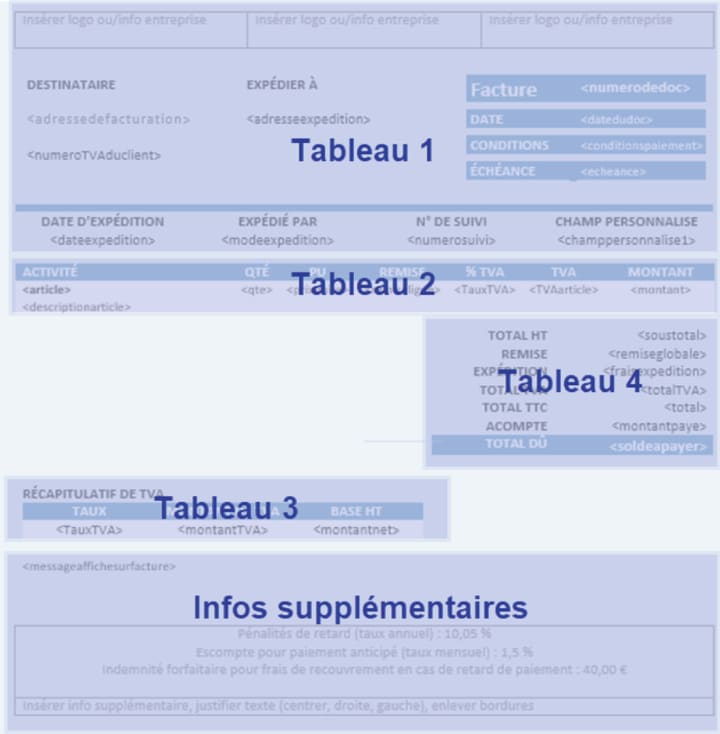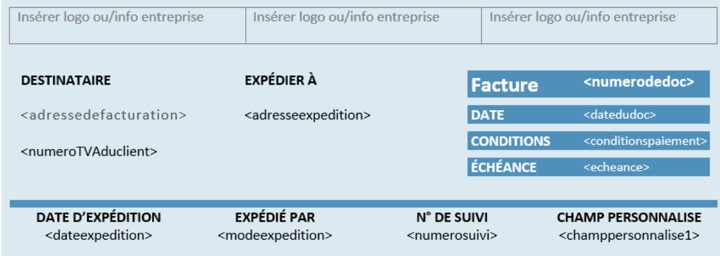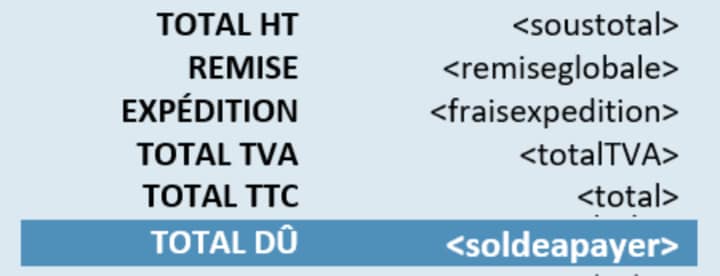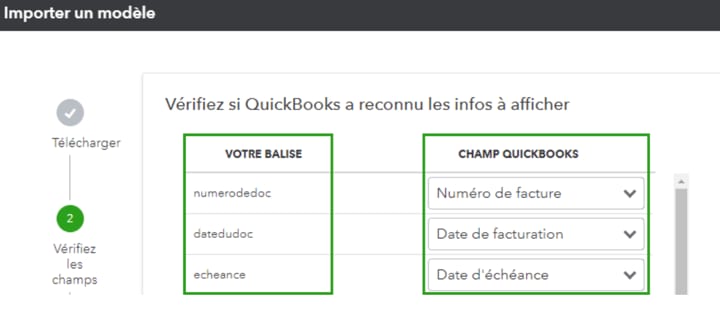Les factures et devis que vous envoyez à vos clients contribuent à l'image de votre entreprise. Si les modèles de facture proposés par QuickBooks ne vous conviennent pas, vous pouvez toujours importer les vôtres, selon des règles de formatage précises. Cet article vous explique comment faire. Toutes les règles sont les mêmes pour les devis.
Étape 1 : Préparer le modèle
Dans l'onglet Produits et services, cliquez sur le bouton Nouveau, sélectionnez Service puis renseignez les différents champs.
Quelle police utiliser
Voici la liste des polices que vous pouvez utiliser dans vos documents personnalisés.
- Arial Unicode MS
- Courier, Courier Bold, Courier-Oblique, Courier Bold-Oblique
- Helvetica, Helvetica gras, Helvetica oblique, Helvetica gras-oblique
- Times Roman, Times gras, Times italique, Times gras-italique
- Symbol
- Zapf Dingbats
Types de fichier à éviter
Ces types de fichier peuvent causer des erreurs lors de l'importation de votre document personnalisé. Évitez de les utiliser.
- Audio
- Clipart, Word Art
- GIF animés
- Fichiers intégrés
- Ajout ou mise à jour de liens cachés ou fusion de champs
- Fichiers supérieurs à 2 Mo
- Types de fichiers autres que .docx ou documents MS Word plus anciens renommés en tant que fichiers .docx
Votre modèle doit être au format .docx. Il peut contenir :
- Du texte et images fixes qui seront les mêmes sur tous vos documents. Vous pouvez les laisser tels quels dans votre fichier à importer.
- Des infos qui changent d'un document à l'autre, comme par exemple le montant ou la date de la facture. Dans ce cas, remplacez chacune de ces infos par l'une des balises recensées dans ce document. Ces balises, caractérisées par des chevrons, signalent les infos qui vont varier en fonction de ce que vous allez renseigner sur votre facture.

Voici un exemple à télécharger qui pourra vous aider à construire votre modèle.
Conseil : Lors de la création du modèle, nous vous recommandons fortement d'utiliser des tableaux. Cela permettra à QuickBooks de bien visualiser les différentes parties de votre document :
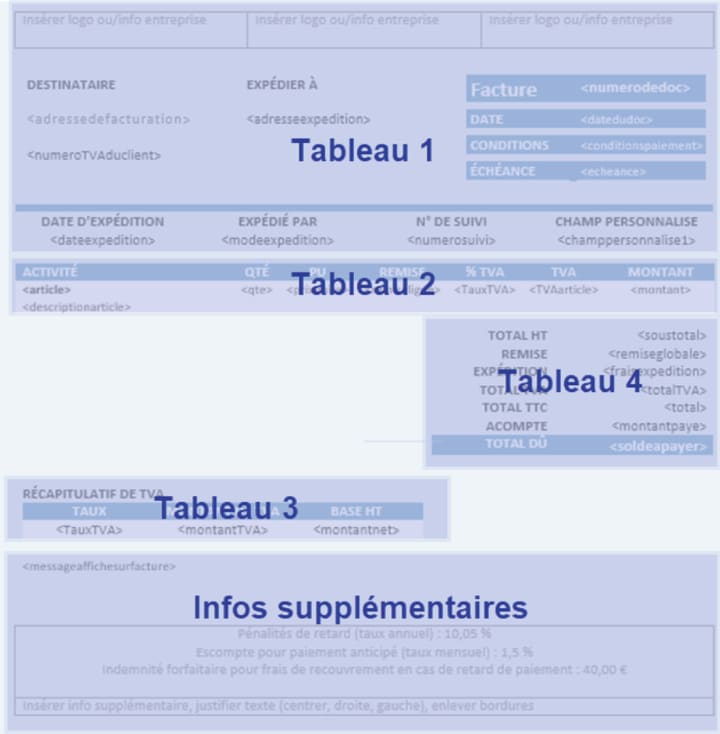
Conseils :
- Évitez d'espacer vos tableaux si vous ne souhaitez pas vous retrouver avec une facture de 5 pages. QuickBooks se chargera d'établir les espaces pour vous.
- Ne fusionnez pas vos cellules.
|
Tableau 1 : L'en-tête
- Pour les infos fixes ou relatives à votre entreprise (logo, coordonnées) : laissez le texte brut, les balises ne sont pas nécessaires. En savoir plus sur l'import de logo
- Pour les infos qui varient en fonction de vos documents (numéro, date, coordonnées du client, etc.) : mettez-les entre balises. Vous pourrez alors les associer aux champs correspondants dans QuickBooks lors de l'importation.
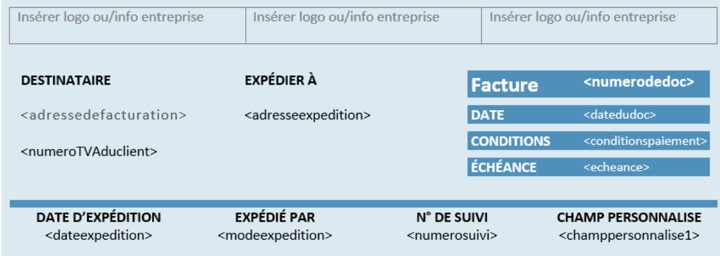
Astuce : Ajoutez des infos dans la partie En-tête de Word pour que celles-ci s'affichent sur toutes vos pages.
Voir les balises à utiliser pour l'en-tête
| Balises QuickBooks | Description |
| INFOS SUR VOTRE ENTREPRISE | |
| Le nom de votre entreprise |
| L'adresse de votre entreprise |
| L'adresse e-mail de votre entreprise |
| Le numéro de téléphone de votre entreprise |
| Le site web de votre entreprise |
| Le numéro RCS de votre entreprise |
| Le numéro de TVA intracommunautaire de votre entreprise |
| |
| INFOS SUR VOTRE CLIENT | |
| Le nom et l'adresse de votre client |
| Le numéro de TVA intracommunautaire de votre client |
| | |
| INFOS SUR VOTRE DOCUMENT | |
| Le numéro de votre document (numéro de facture, de devis ou d'avoir) |
| La date de votre document |
| Vous pouvez afficher un message à destination du client sur votre document. |
| | |
| INFOS SUR LE PAIEMENT | Note : si vous souhaitez inclure vos coordonnées bancaires, vous pouvez le faire sans utiliser de balises. En effet, ces infos ne changeront pas d'un document à l'autre. |
| La date d'échéance, s'il s'agit d'une facture |
| Conditions de paiement |
| | |
| INFOS SUR LA LIVRAISON | Note : n'utilisez pas ces balises si vous vendez uniquement des services. |
| Le mode d'expédition (La Poste, DHL…) |
| L'adresse d'expédition |
| La date d'expédition |
| Le numéro de suivi du ou des colis |
| Le montant des frais d'expédition |
Tableau 2 : La liste des produits et services
Seules deux lignes sont nécessaires, et ce, quel que soit le nombre de produits ou services renseignés dans votre facture ou devis :
- Première ligne : nom des colonnes (texte brut)
- Deuxième ligne : infos variables (à mettre entre balises).
QuickBooks se chargera d'ajouter automatiquement une ligne pour chaque produit ou service enregistré sur vos opérations.

Voir les balises à utiliser pour ce tableau
| Balises QuickBooks | Description |
| INFOS SUR LES PRODUITS ET/OU SERVICES VENDUS | |
| Si vous le souhaitez, vous pouvez numéroter les lignes de votre facture |
| La date de la mission ou prestation vendue |
| Le nom du produit ou service vendu |
| La description du produit ou service vendu |
| Le prix unitaire du produit ou service vendu |
| La quantité du produit ou service rendu |
| Le montant de la TVA pour les produits ou services vendus (par ligne) |
| Le taux de TVA applicable au produit ou service vendu (par ligne) |
| Le montant pour les produits ou services vendus, avant remise (par ligne) |
| Le montant de la remise HT accordée par ligne |
| Le montant HT de la ligne après remise |
| Le montant TTC de la ligne |
Tableau 3 : Le tableau récapitulatif de TVA
Seules deux lignes (et trois colonnes) sont nécessaires, et ce, quel que soit le nombre de taux de TVA renseignés dans votre facture ou devis :
- Première ligne : nom des colonnes (texte brut)
- Deuxième ligne : infos variables (à mettre entre balises).
QuickBooks se chargera d'ajouter automatiquement une ligne pour chaque produit ou service enregistré sur vos opérations.
Astuce : Vous souhaitez donner un titre à votre tableau (voir ci-dessous) ? Créez un tableau de 2 lignes avec :
- En première ligne : entrez le titre du tableau.
- En seconde ligne : insérez un nouveau tableau de deux lignes (étapes ci-dessus).
|

Voir les balises à utiliser pour le tableau récapitulatif de TVA
| Balises QuickBooks | Description |
| RÉCAPITULATIF DE TVA | Note : si votre document comporte plusieurs taux de TVA, le récapitulatif de TVA vous permet d'afficher une répartition par taux. |
| Le montant auquel s'applique chacun des taux de TVA utilisés sur votre document |
| Le montant de la TVA pour chacun des taux de TVA utilisés sur votre document |
| Le taux de TVA appliqué |
Tableau 4 : Le tableau récapitulatif des montants (totaux)
Les totaux de votre facture comprennent le montant total HT, le montant des remises globales et le montant du solde à payer.
Vous pouvez afficher ce tableau comme vous le souhaitez. Comme pour les autres tableaux, les infos communes à toutes les factures doivent être inscrites en texte brut tandis que les éléments variables doivent être mis entre balises.
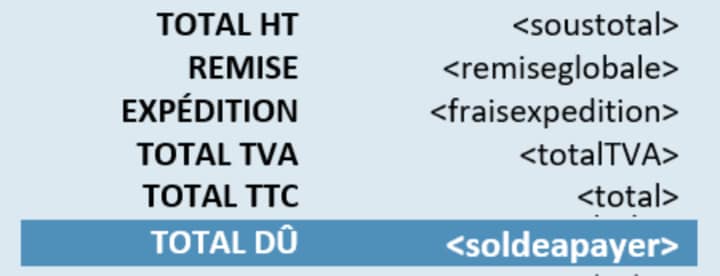
Voir les balises à utiliser pour le tableau récapitulatif des montants
| Balises QuickBooks | Description |
| RÉCAPITULATIF DES MONTANTS | |
| Le sous-total HT de votre document |
| Le montant de la remise avant TVA appliquée à l'ensemble du document |
| La remise globale appliquée à l'ensemble de votre document |
| Montant du sous-total après remise |
| Le montant total de la TVA appliquée à votre document |
| Le montant total de votre document, après prise en compte des remises éventuelles |
| Le montant déjà payé par votre client |
| Le solde restant à payer pour cette facture |
Informations supplémentaires
Si vous souhaitez ajouter d'autres informations à votre modèle (champs personnalisés, message à afficher, IBAN, relevé de situation, etc.), il vous suffit de créer un tableau supplémentaire avec le texte brut et les balises correspondantes. Vous pouvez ajouter un pied de page à votre modèle.
Conditions générales : pour les ajouter, faites un saut de page puis faites un copier-coller. Vos conditions seront ainsi visibles sur tous vos documents.
Voir les balises à utiliser pour les informations supplémentaires
| Balises QuickBooks | Description |
| RELEVÉ DE SITUATION DU CLIENT | Note : vous pouvez inclure une section « Relevé de situation » avec un récapitulatif des opérations et paiements passés pour ce client. |
| Date du relevé de situation |
| Description du relevé de situation |
| Le solde du compte de votre client |
| | |
| CHAMPS PERSONNALISÉS | Note : vous pouvez ajouter une ou plusieurs balises personnalisées, à remplir selon vos besoins. |
| Champ personnalisé 1 |
| Champ personnalisé 2 |
| Champ personnalisé 3 |
Étape 2 : Importer et appliquer le modèle
Importer le modèle
| Attention : Votre fichier ne doit pas dépasser 2 Mo. |
- Cliquez sur Paramètres, puis sur Personnalisation des documents.
- Cliquez sur le bouton Nouveau modèle, puis sélectionnez Importer un modèle.
- Sélectionnez un type de formulaire et cliquez sur Suivant.
- Sélectionnez le fichier sur votre ordinateur pour l'importer dans QuickBooks, puis cliquez sur Suivant.
- Associez vos balises aux champs répertoriés, puis cliquez sur Suivant.
- Enfin, vérifiez l'aperçu de votre modèle, puis cliquez sur Enregistrer.
Bon à savoir : QuickBooks ne vous permet pas d'exporter les modèles. Nous vous recommandons de garder la version Word de votre document, car vous ne pourrez plus le modifier directement depuis QuickBooks.
Appliquer le modèle
Pour appliquer le modèle à une facture/un devis spécifique :
- Créez ou ouvrez une facture/un devis.
- Cliquez sur Personnaliser en bas de la page, puis sélectionnez votre modèle.
Pour appliquer le modèle à tous vos devis et factures :
- Cliquez sur Paramètres, puis sur Personnalisation des documents.
- Recherchez votre modèle, puis cliquez sur Sélectionner par défaut dans le menu déroulant de la colonne Action.
Demander de l'aide en cas d'erreur
Résoudre les erreurs d'importation
Un problème est survenu. Votre fichier est trop volumineux pour être téléchargé. Essayez de télécharger une version moins volumineuse (2 Mo ou moins).
Résoudre les erreurs de mappage
| Code d'erreur | Signification | Solution |
| Échec de création de l'aperçu | La tentative de création d'un aperçu de votre modèle a échoué. | Vérifiez que vous n'avez pas inséré vos chevrons à un mauvais endroit ou de manière incorrecte. Essayez de réduire le nombre de champs marqués à l'aide de chevrons jusqu'à ce que vous parveniez à générer l'aperçu, puis rajoutez-les un à un pour cibler l'erreur de mappage. |
| Échec de l'enregistrement du mappage | Les mappages sélectionnés n'ont pas pu être enregistrés. | Réessayez ou contactez l'équipe de support :
• Entrepreneurs : cliquez ici.
• Experts-comptables : cliquez ici. |
| Aucun mappage trouvé | QuickBooks n'a pas trouvé de champ à mapper. | Veillez à utiliser des chevrons pour les éléments de votre modèle qui doivent être mappés aux champs QuickBooks. Si un champ n'est pas mappé mais est correctement utilisé, essayez simplement de supprimer l'élément et de le réécrire. |
FAQ
Pourquoi certains champs ou colonnes manquent-ils dans l'aperçu de mes factures ou devis ?
Tous vos modèles, quels qu'ils soient, sont assujettis au modèle par défaut, intitulé « Standard », dans QuickBooks. Ainsi, si la case Numéros de document n'est pas cochée dans le modèle par défaut, alors le numéro de document n'apparaîtra pas non plus dans le modèle que vous importez, même si vous avez créé une balise pour.
Pour résoudre le problème :
- Cliquez sur Paramètres, puis sur Personnalisation des documents.
- Sélectionnez Modifier sur la ligne correspondant au modèle standard, puis sélectionnez la fenêtre Contenu.
- Cliquez sur la section de l'aperçu que vous souhaitez modifier.
- Activez tous les champs correspondant aux informations ou balises du modèle que vous importez.
Puis-je personnaliser le modèle de mes avoirs et reçus de vente ?
Vous pouvez personnaliser le modèle à appliquer à vos avoirs et reçus de vente en modifiant le modèle Standard de QuickBooks. Pour cela :
- Cliquez sur Paramètres, puis sur Personnalisation des documents.
- Sur la ligne relative au modèle Standard, cliquez sur Modifier dans le menu déroulant de la colonne Action.
- Suivez les étapes de cet article.
- Il n'est aujourd'hui pas possible d'importer votre modèle Word pour vos avoirs et reçus de vente.
Comment faire pour modifier un modèle importé ?
Il est aujourd'hui impossible de modifier le modèle importé directement depuis QuickBooks. En revanche, vous pouvez modifier directement votre fichier d'origine sur votre ordinateur, puis le ré-importer.