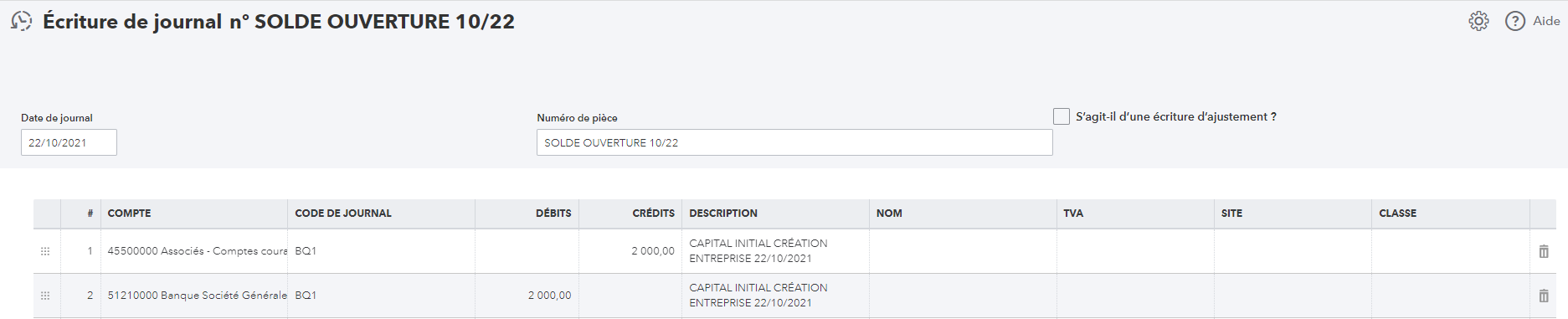Vous venez de créer votre entreprise ? Cet article explique comment enregistrer votre apport en capital dans QuickBooks afin qu'il serve de solde d'ouverture de vos comptes, ainsi que de solde d'ouverture de vos comptes bancaires et de carte de paiement.
I. Votre compte bancaire est connecté à QuickBooks.
Pour enregistrer votre apport en capital, vous devez passer deux écritures manuellement. Elles sont détaillées ci-dessous avec des captures d'écran (exemples).
| À noter : Nous vous conseillons de vérifier les écritures ci-dessous avec votre expert-comptable, notamment les numéros de comptes 45500000 et 10120000. Ils peuvent en effet différer selon le statut de votre entreprise, la provenance de vos fonds et si le solde d'ouverture du compte bancaire a été importé avec l'historique des comptes. |
En savoir plus sur l'importation d'historiques de compte :
Les experts-comptables partenaires de QuickBooks et leurs clients peuvent importer des données historiques comptables. C'est votre cas ? Veuillez contacter votre interlocuteur chez Intuit France. Pas encore partenaire ? Contactez directement nos équipes par e-mail : partenariat-quickbooks@intuit.com ou par téléphone au 0805 220 190 ou demandez une démo de QuickBooks.
Passer l'écriture n° 1
- Cliquez sur le bouton + Nouveau
- Sélectionnez Écriture de journal.
- Passez votre première écriture en suivant l'exemple ci-dessous Écriture numéro 1.
- Date : Saisissez la date à laquelle votre apport en capital figure sur votre relevé bancaire.
- Compte : Saisissez 45500000 sur la première ligne, attendez l'étape 4 pour renseigner la deuxième ligne de l'écriture.
- Code de journal : Saisissez OD
- Débits : Indiquez le montant de votre apport en capital
- Description : indiquez le but de cette écriture. Exemple : Apport - Création d'entreprise 22/10/2021 #1. Conseil : Copiez et collez cette même description dans le champ Mémo de l'écriture.
- Saisissez le numéro 10120000 dans le champ Compte de la deuxième ligne de l'écriture. QuickBooks renseignera les autres champs automatiquement.
- Cliquez sur le bouton Enregistrer.
Écriture numéro 1 :

Passer l'écriture n° 2
- Cliquez sur le bouton + Nouveau
- Sélectionnez Écriture de journal.
- Passez votre première écriture en suivant l'exemple ci-dessous Écriture numéro 2.
- Date : Saisissez la date à laquelle votre apport en capital figure sur votre relevé bancaire.
- Compte : sélectionnez votre numéro de compte bancaire commençant par 512. 51210100 est le numéro par défaut. Attendez l'étape 4 pour renseigner la deuxième ligne de l'écriture.
- Code de journal : Ce champ est renseigné automatiquement. Il s'agit généralement de BQ.
- Débits : Indiquez le montant de votre apport en capital.
- Description : indiquez le but de cette écriture. Exemple : Apport - Création d'entreprise 22/10/2021 #2. Conseil : Copiez et collez cette même description dans le champ Mémo de l'écriture.
- Saisissez le numéro 45500000 dans le champ Compte sur la deuxième ligne de l'écriture. QuickBooks renseignera les autres champs automatiquement.
- Cliquez sur le bouton Enregistrer et fermez la page de l'écriture.
- Allez à Opérations bancaires (Accès direct). QuickBooks vous proposera d'associer votre apport en capital avec l'écriture numéro 2.
- Associez vos opérations.
Écriture numéro 2 :
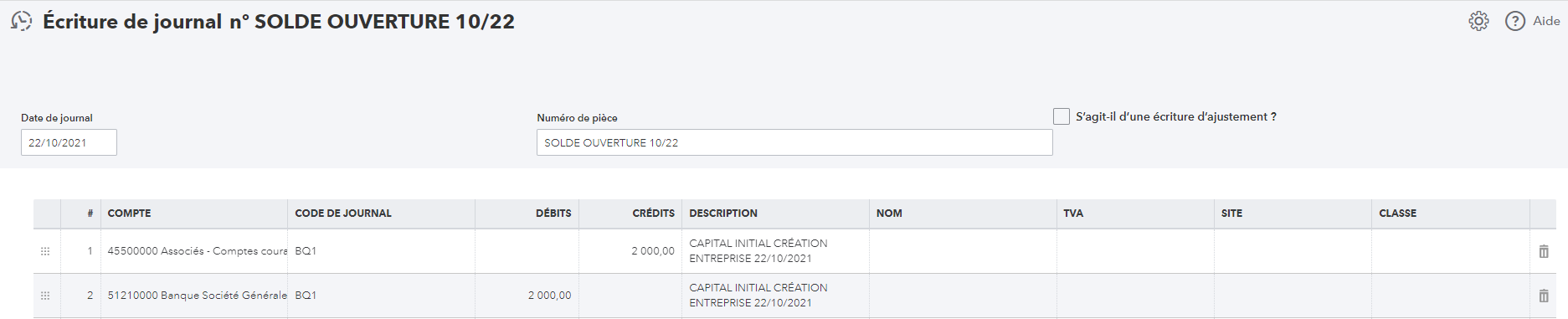
Attention : Pour saisir ces deux écritures, vous devez avoir créé les numéros de compte dans votre plan comptable. Les numéros de compte peuvent différer de ceux indiqués si vous avez importé votre propre plan comptable ou si vous utilisez le même plan comptable que votre expert-comptable.
Une fois ces écritures créées, vous pourrez commencer à enregistrer vos opérations dans QuickBooks à partir de la date que vous avez choisie !
II. Votre compte bancaire n'est pas connecté à QuickBooks.
Dans ce cas, vous devrez également passer les écritures ci-dessus, mais vous n'aurez pas besoin de les associer dans les Opérations bancaires (Accès direct).
Voici comment connecter votre compte bancaire à Quickbooks ou importer vos opérations bancaires manuellement pour profiter des fonctionalités de la page Opérations bancaires (Accès direct).