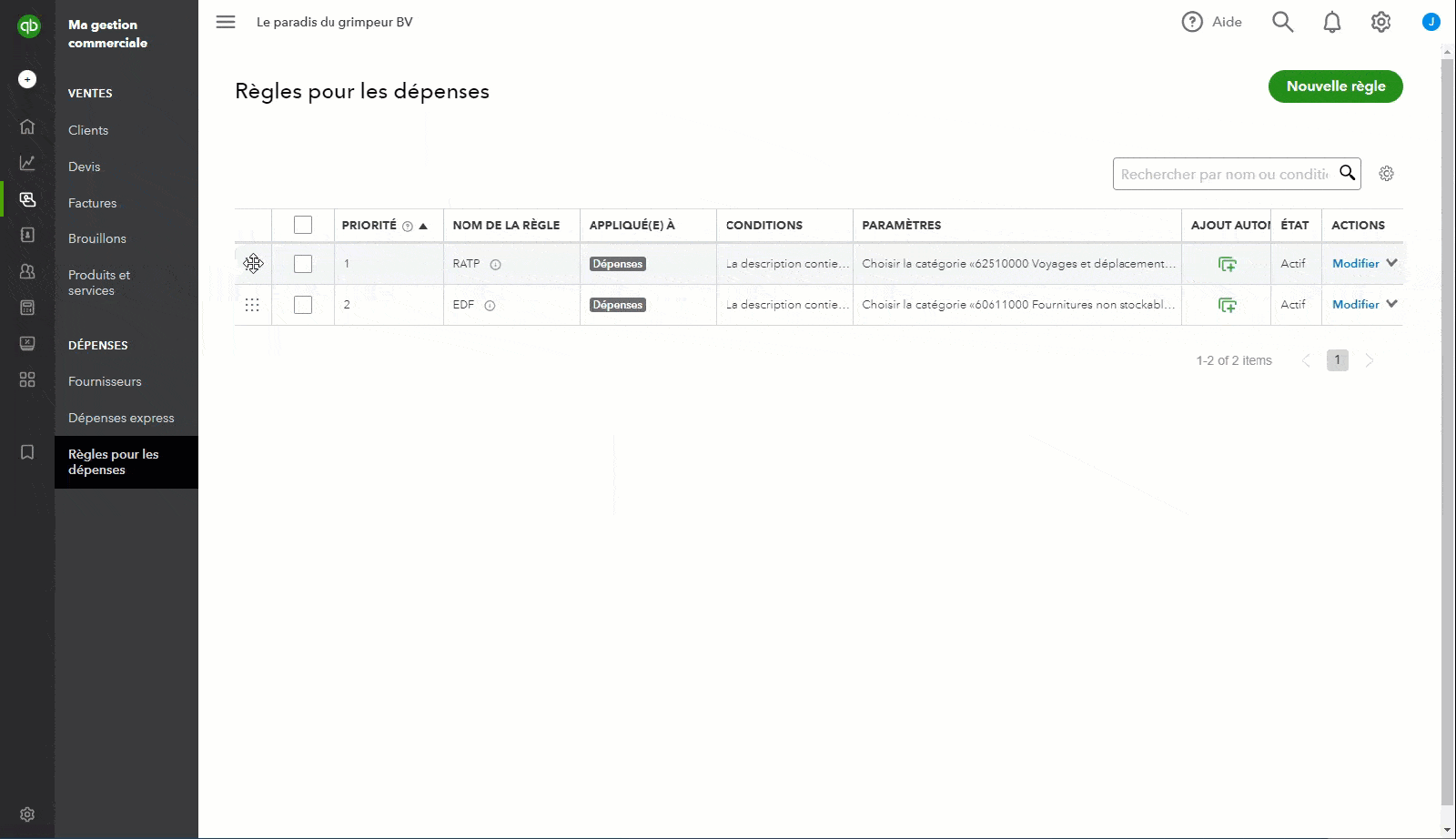Lorsque vous importez vos dépenses dans Dépenses express, certaines informations peuvent ne pas être détectées par la reconnaissance automatique, ce qui vous oblige à les renseigner manuellement.
Gagnez du temps en créant des règles spécifiques pour faciliter la saisie automatique de certains champs dans Dépenses express. Cet article vous explique comment.
Étape 1 : Créer une règle
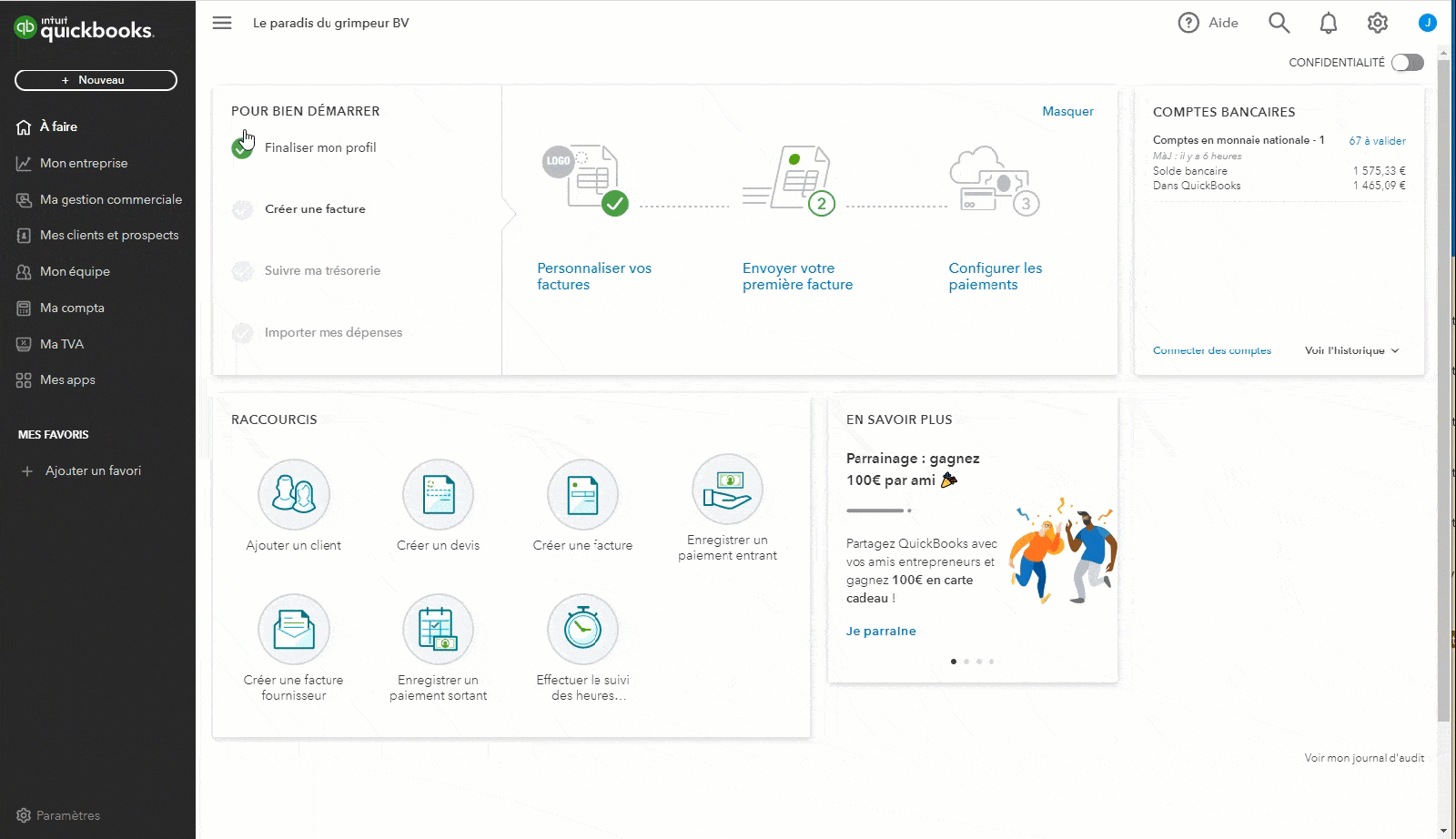
- Cliquez sur Ma gestion commerciale dans le menu de gauche, puis sur Règles pour les dépenses (Accès direct).
- Cliquez sur Nouvelle règle.
- Renseignez le nom de la règle.
- Définissez les conditions (5 maximum) en cliquant sur Ajouter une condition, puis au choix :
- Cliquez sur Une seule (la règle s'appliquera si au moins une des conditions est remplie).
- Cliquez sur Tout (la règle ne s'appliquera que si toutes les conditions sont remplies).
- Renseignez les autres champs. Cliquez sur Ajouter une répartition pour enregistrer les dépenses dans différents comptes selon une clef de répartition définie (en % ou en montant fixe), puis cliquez sur Enregistrer.
Bon à savoir : Pour éviter de valider manuellement les opérations de l'onglet À valider qui répondent aux conditions définies dans la règle, activez l'option Valider automatiquement les opérations auxquelles cette règle s'applique. Elles seront automatiquement validées et figureront dans l'onglet Récemment validés. |
Une fois la règle créée, si la validation automatique n'est pas activée, vos dépenses importées à valider de l'onglet Dépenses express (Accès direct) seront analysées et la règle appliquée à celles qui remplissent ses conditions. Vous n'avez plus qu'à les passer en revue pour vérifier que tout est correct.
Étape 2 : Vérifier et valider les dépenses reconnues
Chaque fois qu'une dépense remplit les conditions définies par une de vos règles, QuickBooks ajoute un encart vert « Règle appliquée » à la ligne de la dépense. Cela facilite le travail de vérification.
- Cliquez sur Ma gestion commerciale dans le menu de gauche, puis sur l'onglet Dépenses express (Accès direct). Vous êtes dans l'onglet À valider.
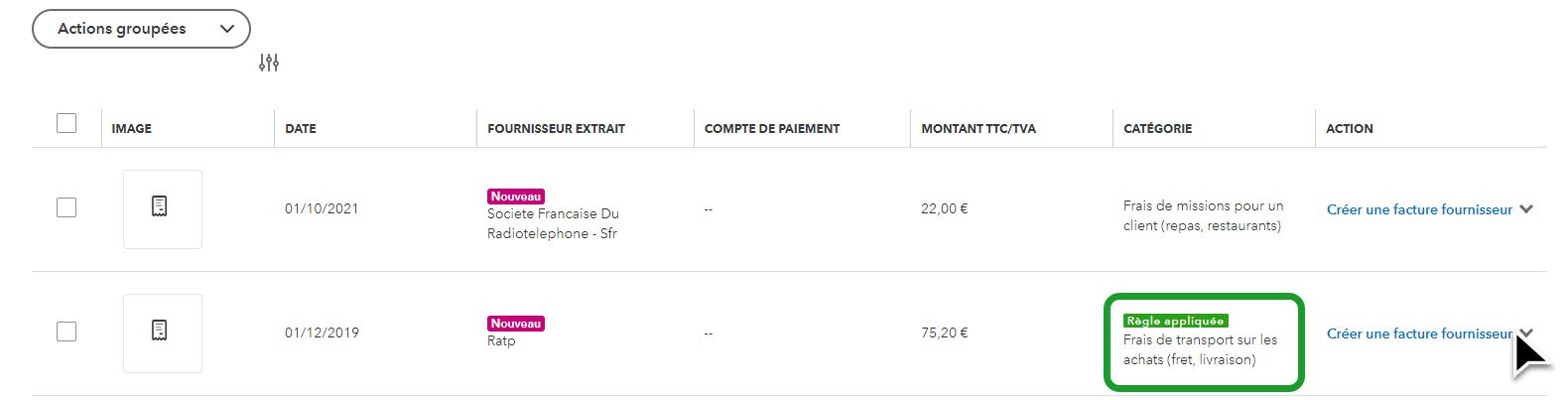
- Recherchez une dépense et sélectionnez Vérifier dans la Colonne Action pour vous assurer que les champs sont correctement renseignés. Si besoin, apportez les corrections nécessaires.
- Cliquez sur Valider pour enregistrer la dépense dans QuickBooks.
La dépense figure désormais dans l'onglet Récemment validés.
Pour aller plus loin :
Accédez à Ma gestion commerciale, sélectionnez Règles pour les dépenses (Accès direct) et suivez les instructions des sections ci-dessous.