Turn on suggestions
Auto-suggest helps you quickly narrow down your search results by suggesting possible matches as you type.
Showing results for
Connect with and learn from others in the QuickBooks Community.
Join nowHello - I am new to QBO and have limited prior experience with QB Desktop. I will be helping a client set-up new business on QBO Plus and want to be sure the Customer and Invoice set-up suits their needs. They work multiple jobs for each Customer, and Customers require a separate invoice for each job. The invoice must list each employee's name, date, and time clocked in & out on the job for the invoice period (currently weekly). Is there a way to pull all this information into the invoice automatically? Would the use of TSheets accomplish this goal? If cannot be automatic, what would be the most efficient method to add required information to each invoice?
Thanks so much for any advise/guidance!
Hi @strdwmn
To have the employee name and total duration of time appear on the printed/emailed invoice:
- Select the Gear > Custom form styles
- Select New Style > Invoice
- The Content tab has a section that controls the employee name
- Click on Content and then click on the middle section
- Select the link, Show more activity options
- Check off Show billable time and Include employee name
QBO can accomplish all of these with the exception of displaying clock-in and clock-out times on the invoice. Would they accept an attached time activity report that does display the time details you are looking for? If so, they can attach this report to the invoice for those additional time activity details.
I've attached an example of a report that I customized within QBO to group by the project (customer), added in the columns: Start time, End time, Break, and Employee.
Also, when entering the time, use the Single Activity timesheet so you can enter start and end times if doing it all entirely within QBO. Marking the time as billable and selecting the project on the timesheet will allow you to add them to the invoice.
The advantage Tsheets offers is the employees can enter their clock events by using the mobile app, then the employer can approve them. Here is more on TSheets and what additional benefits it offers.
Thank you so much, Cheryl! This looks great - I will try it this weekend and let you know if I'm successful.
Thanks, again, Cheryl. This will be the perfect solution, but the employee name is not appearing on the invoice, even though the box is checked in the custom invoice template. There is no option to add a field/column for the name, and I tried adjusting field widths thinking it was just hidden, but no luck. Can you offer any guidance on this issue?
Also, I'm using Projects for each job (multiple jobs for each customer), but the Project name is not printing on the invoice. I created the invoice within Projects (Add to Project/Invoice). Can you help with this issue too?
Thank you!
I found the string regarding Project names on invoices (not a current option), so I created a custom field in the invoice header. Its a quick copy/paste function when I create the invoice.
Now....I just need the employee names to appear....
Hi @strdwmn
Are you marking your employee's timesheet as billable and pulling your timesheet data onto the Invoice? This is where QBO will pull the employee name from since you already have the show billable time and include employee name preference enabled.
Turn on billable time
Follow these steps to turn on billable time:
Enter or record time as billable
You can enter billable time through the Single Activity Time Sheet and the Weekly Time Sheet:
Add billable time to invoice
Once you have entered time, marked them as Billable, and entered the project name, you will see all billable time ready to be included when you create invoices.
also looking at adding employ name to invioce but in QB desktop pro
You can set up your employees as a sales rep so you can add their names when creating invoices, ed111.
Follow these steps on how you can add your employees as a sales rep:
Repeat the same process if you want to add the rest of the employees as sales reps.
Once added, you can add or tag the employee in the Rep field of the invoice.
You'll also want to run the Sales by Rep Summary or Detail report to review the transactions where the employees are attached to.
Don't hesitate to join us again in the Community if you need more help when running reports or recording transactions.
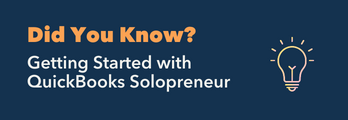
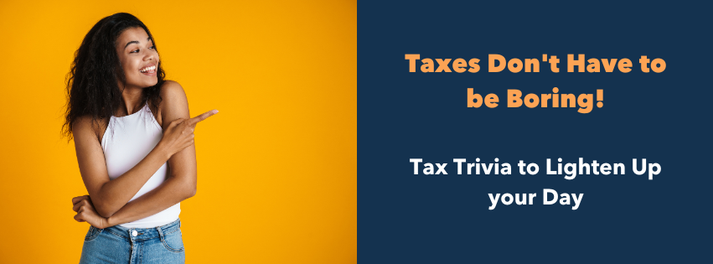
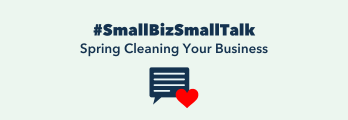
You have clicked a link to a site outside of the QuickBooks or ProFile Communities. By clicking "Continue", you will leave the community and be taken to that site instead.
