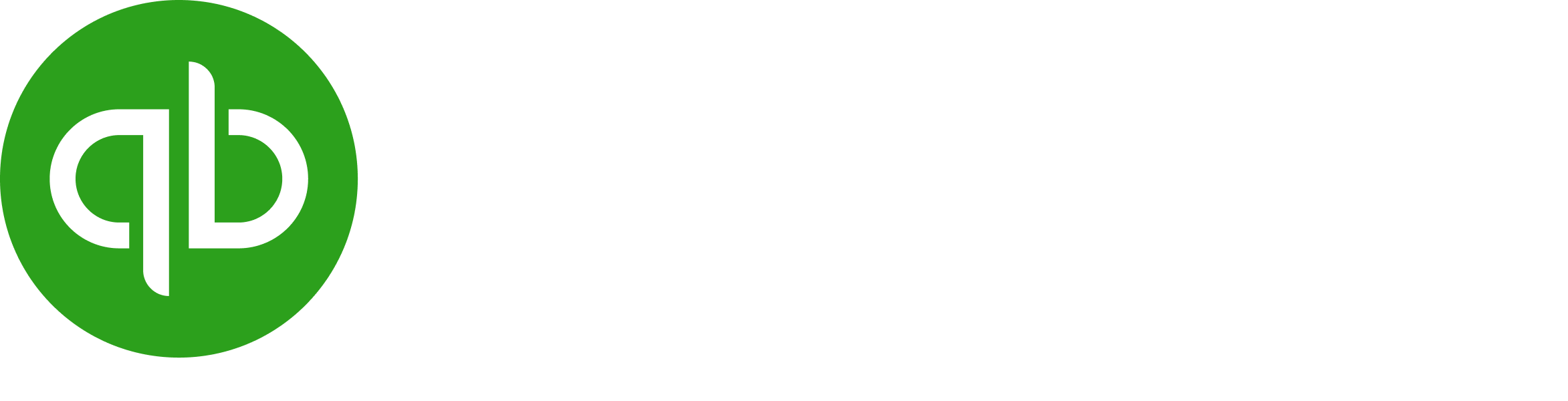- Global QuickBooks Community
- :
- QuickBooks Q & A
- :
- Banking
- :
- Re: I'm struggling with Suppliers Refunds that was paid into our Bank account. Please help with t...
- Mark Topic as New
- Mark Topic as Read
- Float this Topic for Current User
- Bookmark
- Subscribe
- Printer Friendly Page
Level 1
posted
December 13, 2024
11:19 PM
last updated
December 13, 2024
11:19 PM
- Mark as New
- Bookmark
- Subscribe
- Permalink
- Report Inappropriate Content
I'm struggling with Suppliers Refunds that was paid into our Bank account. Please help with the process.
1 Comment 1
- Mark as New
- Bookmark
- Subscribe
- Permalink
- Report Inappropriate Content
I'm struggling with Suppliers Refunds that was paid into our Bank account. Please help with the process.
In QuickBooks Online (QBO), there are several ways how you can process supplier refunds. I'm here to guide you with the correct steps of how this can be done when a refund is paid to your bank account, Mariaan.
You can record it as a bank deposit to maintain an accurate financial record. To do so, follow the steps below:
You can use these steps if you don't enter bills to track your expenses.
- First, make sure you have already created the initial expense or cheque in QuickBooks and assigned a Category/Account to it.
- Select + New and then Bank deposit.
- Go to the Add funds to this deposit section:
- Enter the amount refunded by the supplier and choose the Category/Account that you selected on the initial expense or cheque.
- If this refund was for an expense that you linked to a customer or project, select the Track returns for customer checkbox, then select the customer or project. That way, your costs will not be overstated.
- If you deposited customer payments for invoices into the bank account along with the supplier refund, add them in the Select the payments included in this deposit section.
- Click Save and close.
However, if you're recording the refund in a different way, check this article for more details: Enter Supplier Credits and Refunds in QuickBooks Online.
Additionally, QuickBooks provides several vendor reports that you can use to get your company's insights. You'll only have to filter them to ensure you'll get the data you need. Read this for your reference: Customise Reports in QuickBooks Online Using Modern View.
You can always let us know if you have any other questions about supplier refunds. The Community team is always here to help.