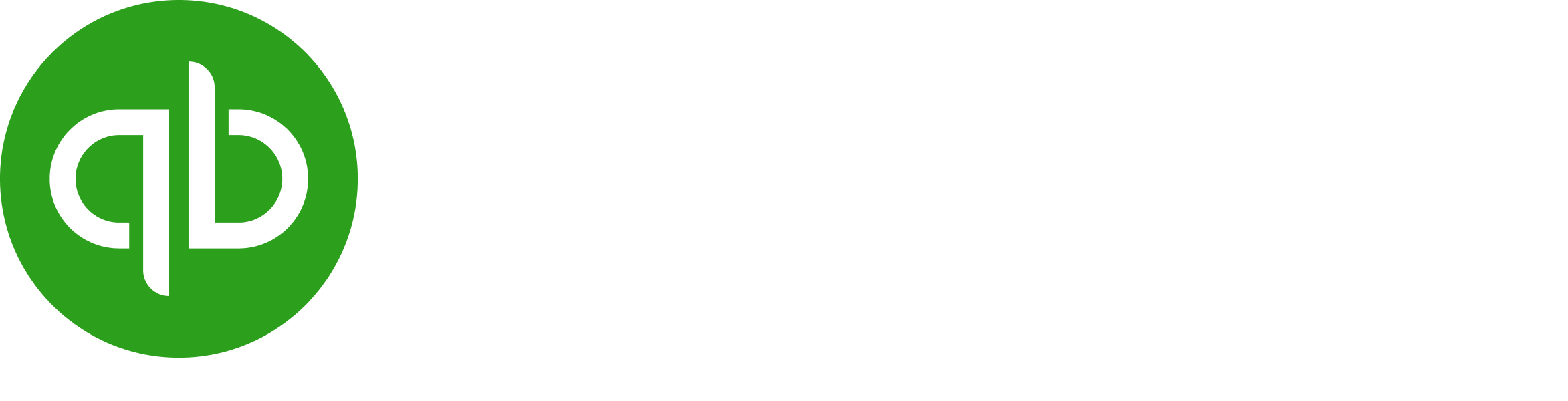Turn on suggestions
Auto-suggest helps you quickly narrow down your search results by suggesting possible matches as you type.
Showing results for
Hi there, @jo-millyincdxb-c.
If you're referring to assigning different product/services when creating bills or expenses, then, yes, you can. You have the option to select which item the transaction is associated with.
To know more about creating bills and expenses, see this article: What is the difference between bills, cheques, and expenses?.
Let me know if you mean something else or have follow-up questions about this by leaving a comment below. I'm always here to help. Have a great rest of the day.
Hello
Thank you for your answer. My issue is that I have one company but we run two different brands from it. So some expenses (eg COS materials) could be for one brand or another and so I want to differentiate - also, there are some expenses that are just for the business itself (eg company stamp, licencing fees etc). I am not sure how to do this so at present all of my expenses are all lumped together.
Can you help?
I'd be glad to help you set up your class tracking, @jo-millyincdxb-c.
You have the option to assign one class to an entire invoice, receipt, or any other customer transaction. This saves you time if you don’t need to track each product you sell by class. If you want to track your customer transactions this way, follow the steps in the "Change how you tag a class in customer transactions" section.
Let's make sure to turn this feature on by following these steps:
Need a new class? Select + Add new at the top of the drop-down list to quickly create a new one.
Check out our class tracking overview to learn if it’s the right tool for you and how to get started. You must turn on class tracking before you can begin to use classes.
Let me know if you have any questions. I'm here to help!
You have clicked a link to a site outside of the QuickBooks or ProFile Communities. By clicking "Continue", you will leave the community and be taken to that site instead.