Submit an FPS to HMRC in QuickBooks Online Standard Payroll
by Intuit• Updated 5 days ago
Whenever you pay your employees, it's important to submit an FPS (Full Payment Submission) to HMRC. This submission provides all the necessary details about the payments made to your employees, including salary, overtime, bonuses, commissions, allowances and any other payments.
This article will cover how to do the following in QuickBooks Online Standard Payroll:
- Submission requirements and dates
- Submit an FPS to HMRC
- View FPS submission history
- Delete an FPS submission
- Submit an FPS for a previous tax year
- Paying employees early
- Troubleshoot common errors
Submission requirements and dates
As a PAYE (Pay As You Earn) employer, you're responsible for reporting RTI (Real Time Information) to HMRC, which includes employee payments and deductions such as taxes and National Insurance contributions.
- The FPS is due on or before your employees' pay date. We recommend sending an FPS to HMRC immediately after running payroll.
- HMRC uses the FPS to calculate how much PAYE and NIC liability is due from your business each tax month.
With each payroll run, we will generate an FPS that includes the following details:
- Your employer registration information, including PAYE reference and Accounts Office reference.
- Employee details, such as name, address, National Insurance number, birth date and gender.
- Employment details for each employee, including starter or leaver information and their status as a company director.
- Year-to-date totals for each employee, including NIC, statutory pay, student loans and pensions.
- Payroll information for the specific period, including the pay date, pay period, gross and net pay, pension details, and any statutory pay.
Submit an FPS
Before you can make an FPS submission to HMRC you need to create and run payroll. Once you have completed running payroll, you’ll be prompted to submit your FPS.
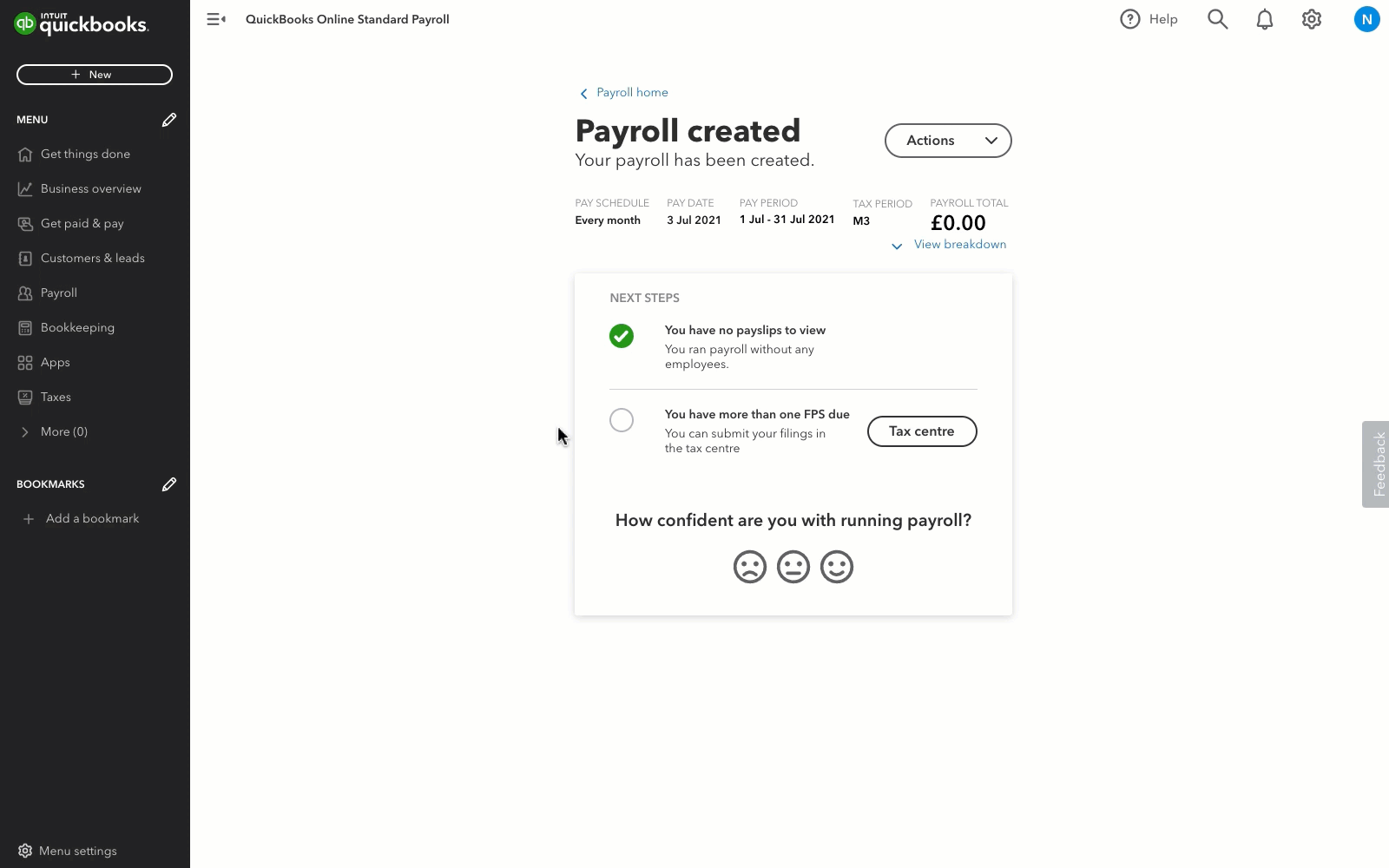
- Go to Payroll, then Select Payroll tax (Take me there).
- Select the FPS for the tax period.
- Enter your Government Gateway credentials to verify your HMRC information.
Tip: You can check the box Save Gateway Credentials to save your details. - If you want QuickBooks to send the FPS every time you run payroll, select Submit FPS automatically to HMRC.
- If you're submitting late, choose the reason for the late submission.
- Select Submit.
FPS filing status
- Accepted: HMRC has successfully accepted the FPS submission.
- Pending: This status briefly appears while QuickBooks awaits a response from HMRC. We’ll let you know of HMRC's acceptance or rejection on the confirmation page.
- Rejected: HMRC has rejected the FPS, which means that the submission was unsuccessful. There are a few reasons why this may happen:
- Incorrect Government Gateway credentials.
- Verify that your PAYE and Accounts Office reference are accurate and not using MTD or other credentials.
- Check the details of your current FPS and other filings by going to Taxes and then Payroll Tax.
View FPS submission history
- Go to Payroll.
- Select Payroll tax (Take me there).
Delete an FPS submission
- Go to Taxes, and select Payroll tax (Take me there).
- Open the FPS submission you want to delete.
- Select the bin icon.
- Select Yes, remove to confirm.
To recreate a deleted FPS, you can roll back and rerun the pay run and generate a new FPS.
Submit an FPS for a previous tax year
If HMRC asks for an FPS for the previous tax year, you’ll need to:
- Take note of all payment details for the pay runs and the pay run for that specific tax year. You'll need this information to recreate them later. Make sure you keep note of all the payment details before you do this, as you'll need this information to recreate them later.
- Roll back the pay run to that specific tax year.
- If you have multiple pay schedules, it is necessary to roll back all of them to ensure they are within the same tax year.
- Once you have rolled back, you can then change the payroll and submit the final FPS as a correction to previous submissions.
Paying employee early
If your business closes during the holiday period, you might consider paying your employees in advance, particularly if you cannot afford any disruptions. You'll need to:
- Enter the usual date that you pay your employees.
- When running payroll, leave the regular pay date so it shows on the FPS submission. This will protect your employee’s eligibility for Universal Credit because an early payment may affect entitlements.
Troubleshoot common errors
Here's how you can fix common payroll issues and error codes.
See also
Got a question about payroll? Post it on our community page and get answers from our QuickBooks Experts.
Sign in now for personalized help
See articles customized for your product and join our large community of QuickBooks users.
More like this
- How to submit an EPS in QuickBooks Online Standard Payrollby QuickBooks•177•Updated 5 days ago
- Submit an FPS to HMRC in QuickBooks Online Advanced Payrollby QuickBooks•39•Updated March 01, 2024
- Turn on RTI reporting to HMRC in QuickBooks Online Standard Payrollby QuickBooks•64•Updated over 1 year ago
- Turn on QuickBooks Online Standard Payrollby QuickBooks•137•Updated September 20, 2023
- Email or download payslips in QuickBooks Online Standard Payrollby QuickBooks•235•Updated 5 days ago