Move or reinstall QuickBooks Desktop to another computer
by Intuit• Updated 2 months ago
Learn how to move QuickBooks Desktop to another computer.
If you need to reinstall or move QuickBooks Desktop to another computer, we’ll show you how.
Move QuickBooks Desktop using the Migrator Tool
Note: To use the Migrator Tool, you’ll need to be the Company Admin.
If you’re using a US version of QuickBooks Desktop 2018 or newer as a single user, you can use the Migrator Tool to move QuickBooks Desktop and up to three company files to another computer.
How the Migrator Tool works
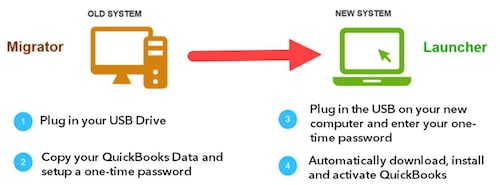
- You’ll create a complex password to unlock everything that is copied to your new computer. Write the password down so you don’t forget it. You’ll only need this password once and only for the migrator tool.
- The tool will copy up to the last three company files opened (and all supporting files) to a USB flash drive.
- You’ll use the USB flash drive to move the files, but the Migrator Tool does all the technical work.
- The tool will download the correct version of QuickBooks Desktop to your new computer and sets it up with your files.
- The tool won’t reformat your drive or erase any of your other files.
| Should your USB contain files from 64-bit QuickBooks Desktop 2022 or 2023, the migrator tool may stop unexpectedly when run on a 32-bit Windows system. 64-bit QuickBooks files can only be migrated from one 64-bit system to another. |
What you’ll need
- Have your new computer connected to the internet.
- A USB flash drive with enough free space to hold your QuickBooks files. The Migrator Tool will tell you how much free space you need. Most people need between 150 and 250 MB.
How to set up and use the Migrator Tool
Step 1: On the old computer
- From QuickBooks, go to the File menu, select Utilities, and then select Move QuickBooks to another computer.
- Select I'm Ready, then create a one-time password.
- Follow the instructions to choose the USB flash drive you’ll use. Then wait for the files to be copied.
Step 2: On the new computer
- Insert the USB flash drive. Due to Windows security restrictions, the Migrator Tool won’t automatically open.
- Open the flash drive to view its files and double-click the file Move_QuickBooks.bat to start the migrator.
- Enter the password you created, then select Let's go.
- Wait for the Migrator Tool to finish. Note: This will depend on the speed of your computer and internet, and the size of your company file(s).
Note: If the migrator doesn’t open after selecting and running the file, you may need to update your version of Windows 10.
The migrator tool automatically removes your QuickBooks files from your USB flash drive when you’re done. Your QuickBooks files will still be on your old computer. We strongly recommend you change the name of the file(s) on the old computer to avoid using the wrong file.
What to do next
Since the tool doesn’t copy some info, you might need to take a few more steps to get up and running on the new computer.
Depending on what you have on the old computer, you might need to:
- Sign in to your payroll and payment services.
- Sign in to Intuit Data Protect and set up your backup schedule.
- Move over any additional company files from your old computer to your new computer.
- Create a backup file: making a backup of your company file on your new computer is always a good idea.
Sign in now for personalized help
See articles customized for your product and join our large community of QuickBooks users.
More like this
- Move your QuickBooks Desktop file to QuickBooks Onlineby QuickBooks•1283•Updated May 17, 2024
- Learn how features and data move from QuickBooks Desktop to QuickBooks Onlineby QuickBooks•1976•Updated 1 month ago
- Learn what to do after you move from QuickBooks Desktop to QuickBooks Onlineby QuickBooks•307•Updated 2 weeks ago
- Learn how features and data move from QuickBooks Online to QuickBooks Desktopby QuickBooks•407•Updated March 01, 2024
- Move data from QuickBooks Online to QuickBooks Desktopby QuickBooks•293•Updated 4 weeks ago