Create and edit custom fields
by Intuit•10• Updated about 12 hours ago
Learn how to create and use enhanced custom fields in QuickBooks Online Advanced.
Custom fields let you track the information that matters most to you and your customers.
In QuickBooks Online Advanced, you can create custom fields for almost anything: sales reps, customer types, supplier IDs, PO numbers, Project Managers, or info unique to your industry. You can add custom fields to sales forms, purchase orders, expense forms, customer profiles, and supplier profiles. This gives you more flexibility to add custom data and drive insights through detailed reports.
Note: Want to use this feature? You can upgrade to QuickBooks Online Advanced. If you don't have QuickBooks Online Advanced, here's how to add custom fields for other QuickBooks versions.
Create custom fields
You can have up to 12 active custom fields for each type of form (invoice, quote, purchase order, expense, bill, and so on), and each type of profile (customer and supplier).
Besides text, you can also create custom dropdown, date, and number fields.
- Go to Settings
 and select Custom fields.
and select Custom fields. - Select Add custom field. If you’ve already created a field, you’ll see Add field instead.
- Enter the name of the custom field in the Name field.
- Select the type of data in the Data type ▼ dropdown that will go in your custom field: Text and number, Number, Date, or Dropdown list. If you select the Dropdown list, enter the items in the list.
- Select the category the custom field belongs to: Customer, Transaction, Supplier, or Project. Customer fields are for customer profiles, and supplier fields are for supplier profiles. You can assign transaction fields to sales forms (like invoices, quotes, and sales receipts) and purchase forms (like purchase orders, bills, expenses, and cheques).
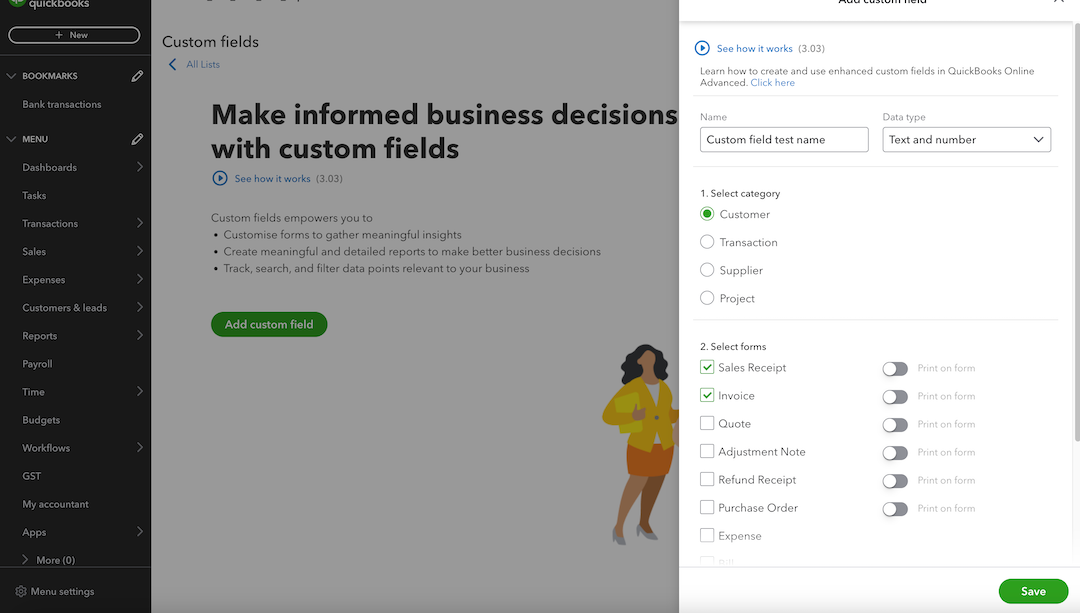
- Select the forms where you want the custom field to appear.
Note: To use custom fields in purchase orders, you need to turn on purchase orders for your company first. - If you want customers or suppliers to see the field on a form (such as invoices, quotes, or purchase orders), turn on the Print on form switch. A maximum of 3 custom fields may have Print on form turned on for any single form type (such as Sales Receipt or Invoice).
- When you’re finished, select Save.
Now that you have custom fields, learn about how you can use them:
- Search and sort with custom fields
- Use custom fields for suppliers and expenses
- Use custom fields in reports
Manage your custom fields in one place
The custom fields page lists all your custom fields so you can manage them easily. To see it, go to Settings ⚙, then select Custom fields.
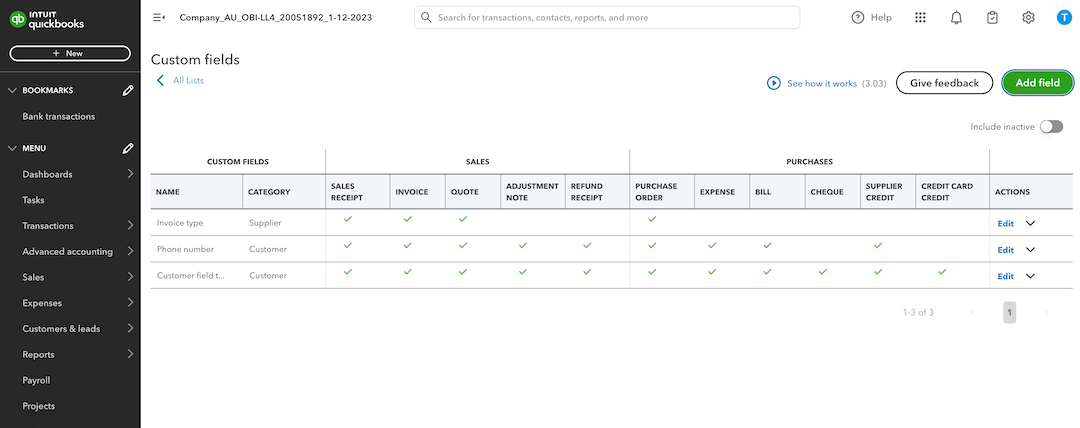
For each custom field, you can see what category it applies to and which forms it appears in. You also see the Print icon if the custom field is visible to customers or suppliers on a form.
To edit a custom field:
- In the Actions column, select Edit.
- Edit the field's name, select the forms it appears on, and choose whether it's visible to customers or suppliers.
- When you're done with your changes, select Save. Any edits you make here apply to all forms that use the field.
To make a custom field inactive:
- Select the arrow next to Edit.
- Select Make inactive.
- Select Yes in the pop-up message to confirm your choice.
| Don’t worry about losing old custom field data If you make a custom field inactive, your past data won’t disappear. You’ll still see the field on sales forms and purchase orders you've used it on, but it won’t appear on new forms. |
Create or edit custom fields from a form or profile
You can also create and edit custom fields from any sales form, purchase order, expense form, customer profile, or supplier profile.
From a sales form (invoice, sales receipt, expense) or purchase form (expense and purchase order):
- Open an existing form or create a new one.
- Select the Gear
 icon at the top of the form (not on the navigation bar). This opens a panel with the Custom Fields section.
icon at the top of the form (not on the navigation bar). This opens a panel with the Custom Fields section.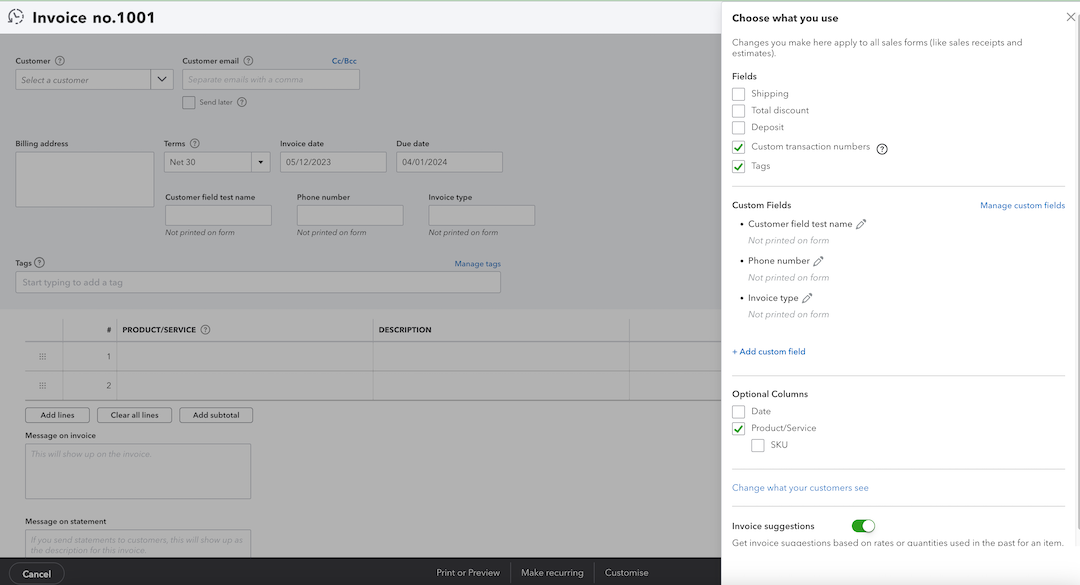
- To create a custom field, select + Add custom field. Fill out the info about the field, then select Save.
- To edit an existing field, select the pencil icon next to the field. Or, select Manage custom fields. This opens the Custom fields page so you can make edits. When you're done making changes, close the window to return to the form.
| Important: | Keep in mind, that any changes you make to forms affect all forms and customer profiles using the custom field, not just this form. |
From customer and supplier profiles:
For customer profile:
Follow this link to complete the steps in product
- Find and open a customer profile.
- Select the edit icon under Custom Fields.
- To add a custom field:
- Select Add new custom field.
- Fill out the info about the field.
- Select Save.
- To edit an existing custom field:
- Select Manage custom fields.
- For the custom field, you want to update, select Edit from the Actions column.
- Update the info as needed.
- Select Save.
For supplier profile:
Follow this link to complete the steps in product
- To add a new custom field:
- Find and open a supplier profile.
- Select Edit.
- Go to the Custom fields tab and select + Add custom field.
- Fill out the info about the field.
- Select Save.
- To edit an existing custom field:
- Go to Settings ⚙ and select Custom fields.
- For the custom field, you want to update, select Edit from the Actions column.
- Update the info as needed.
- Select Save.
More like this