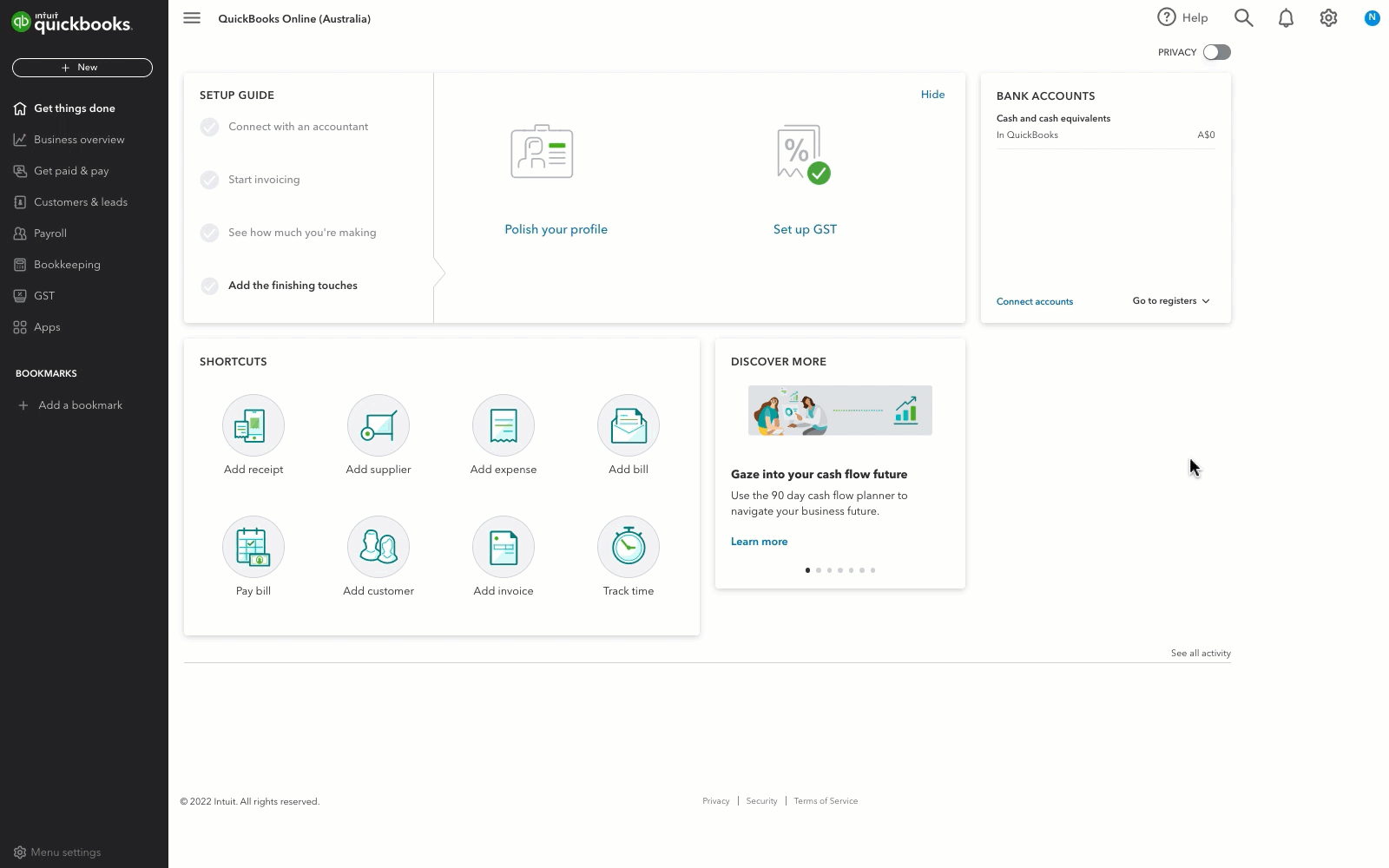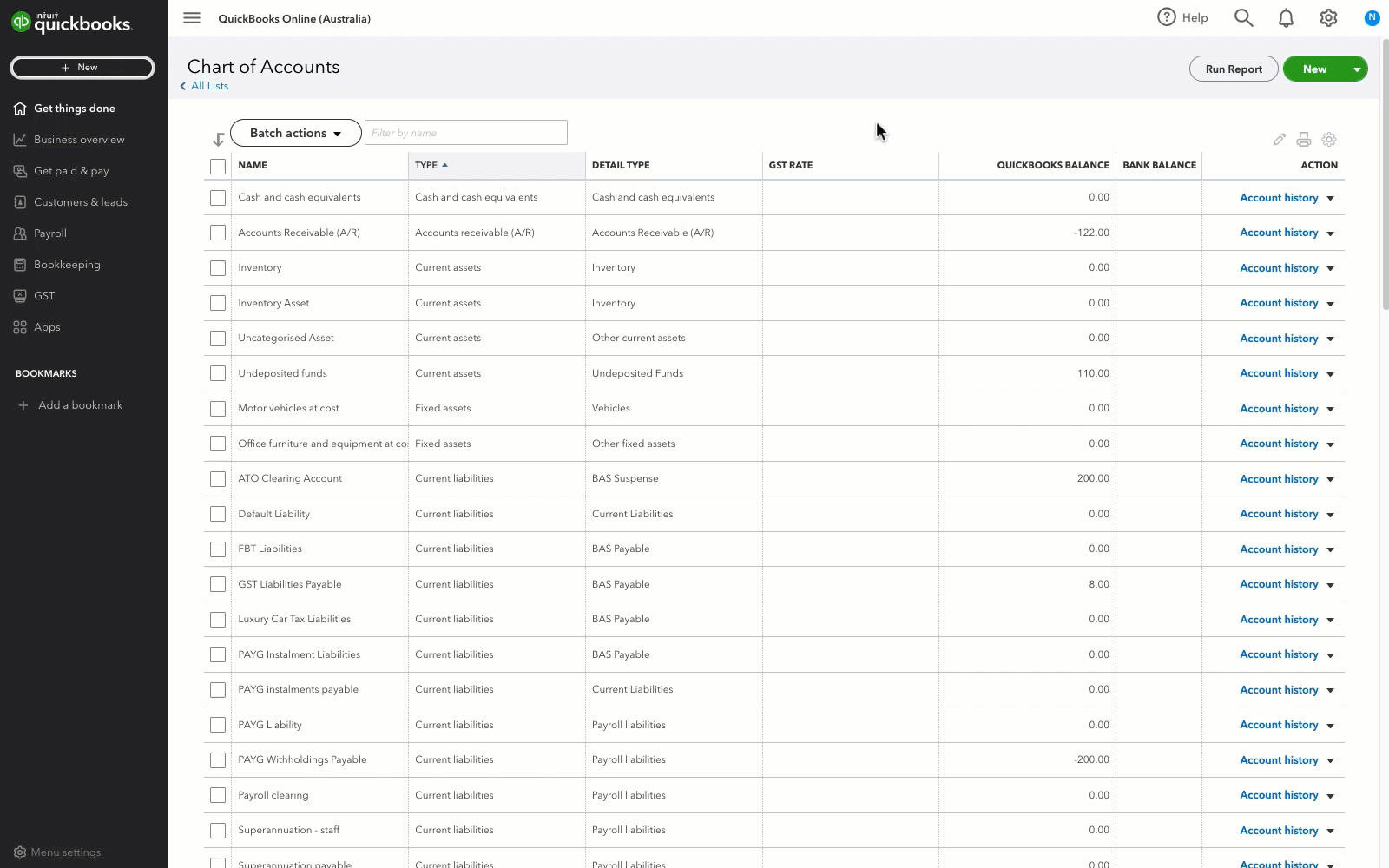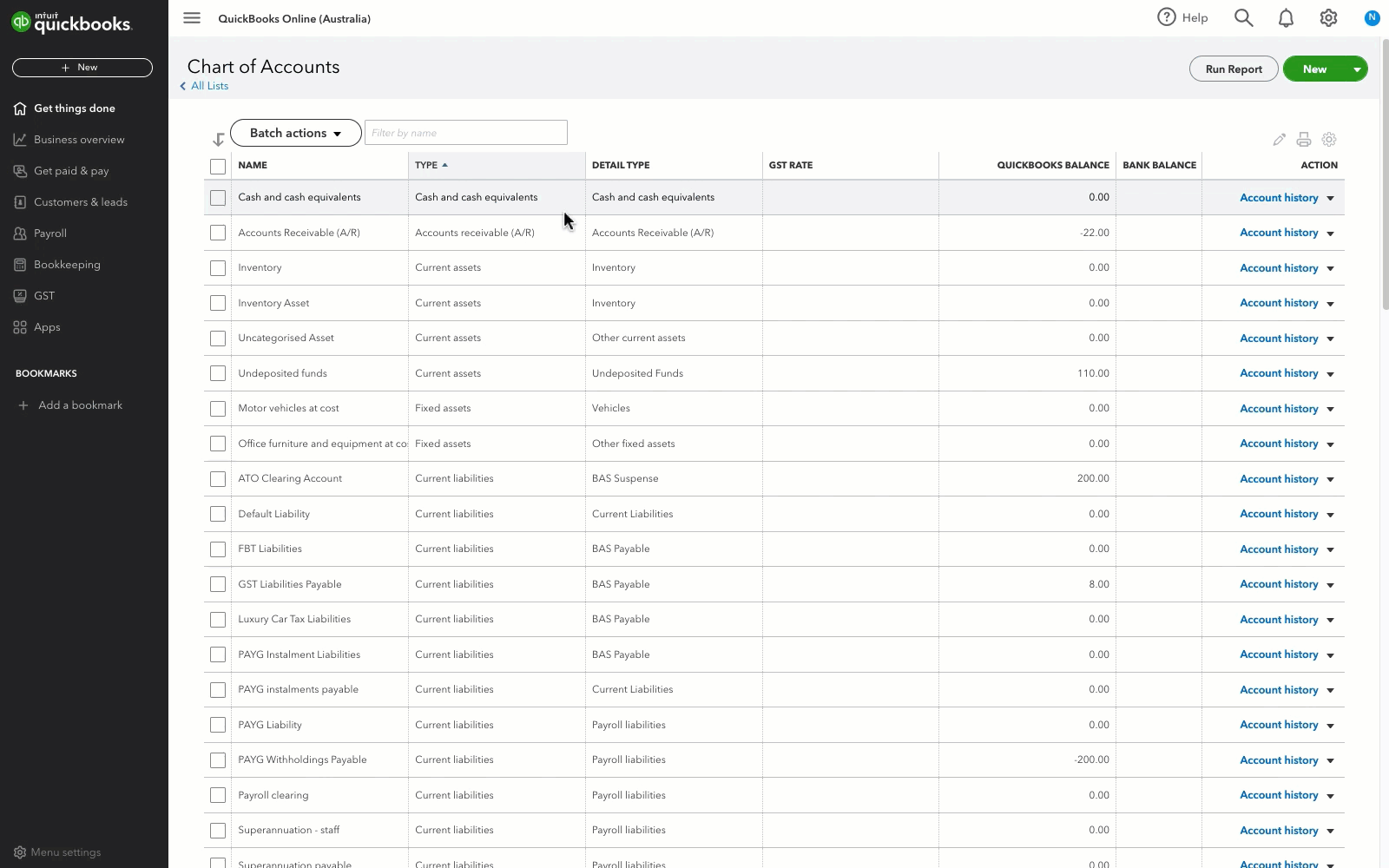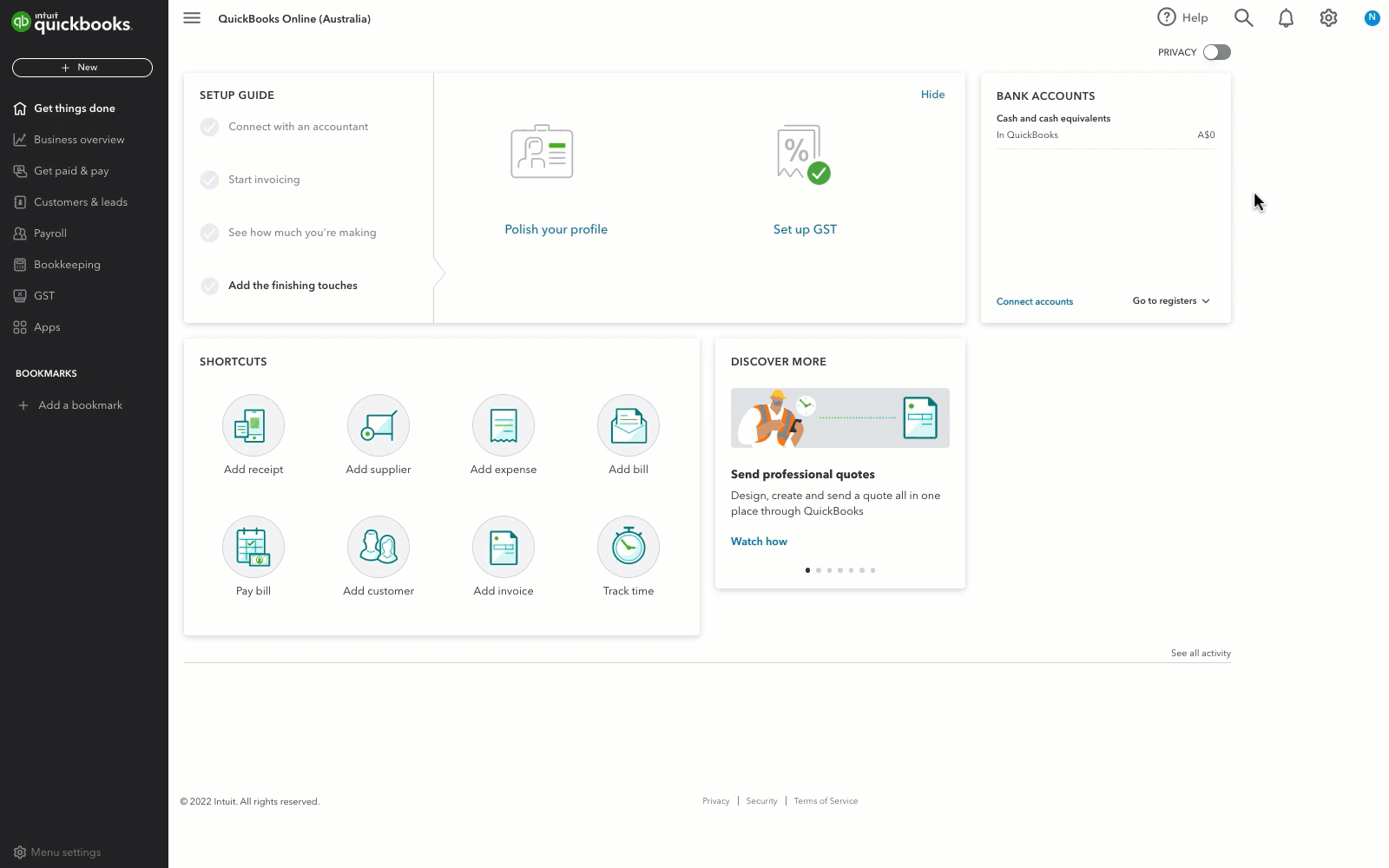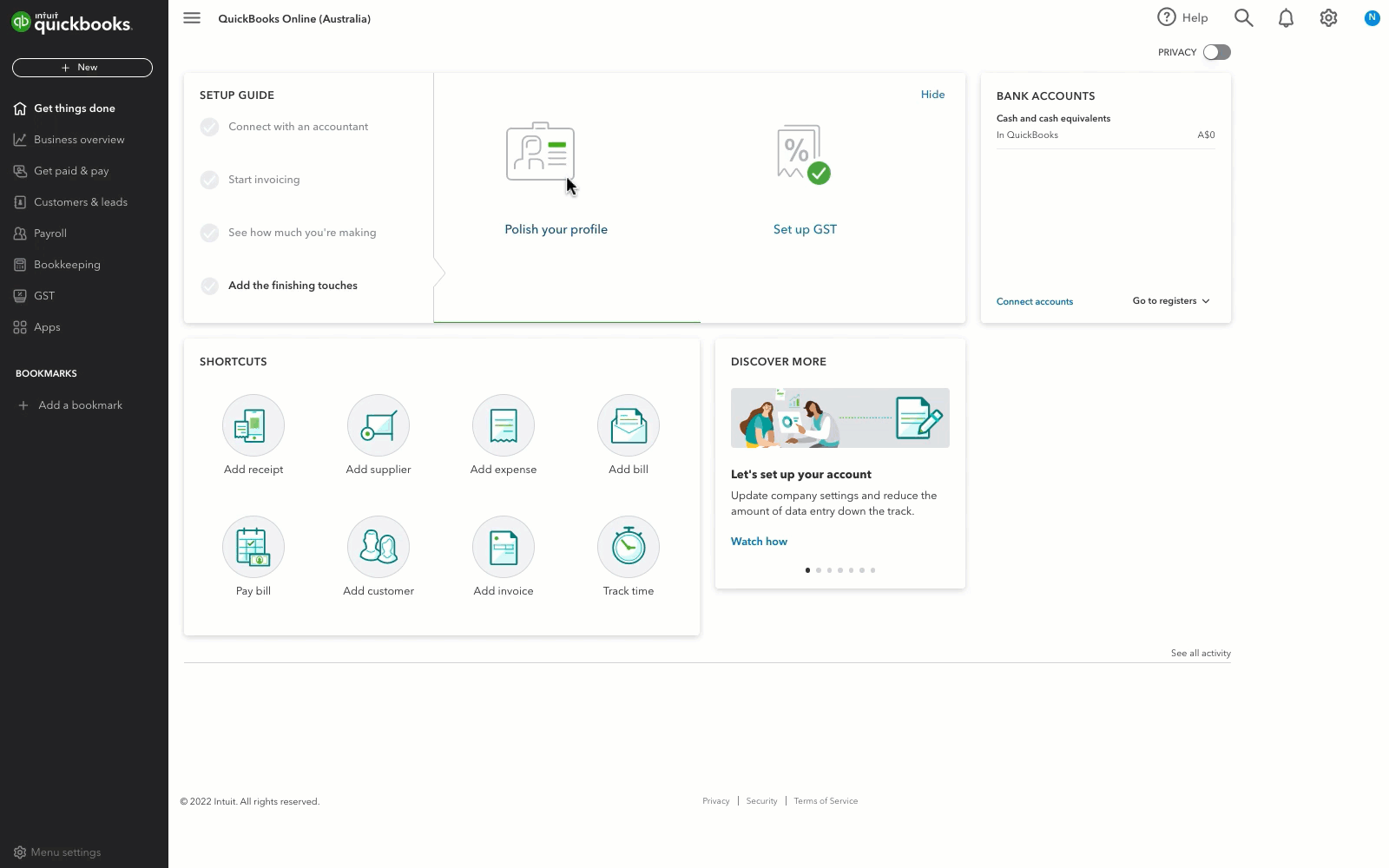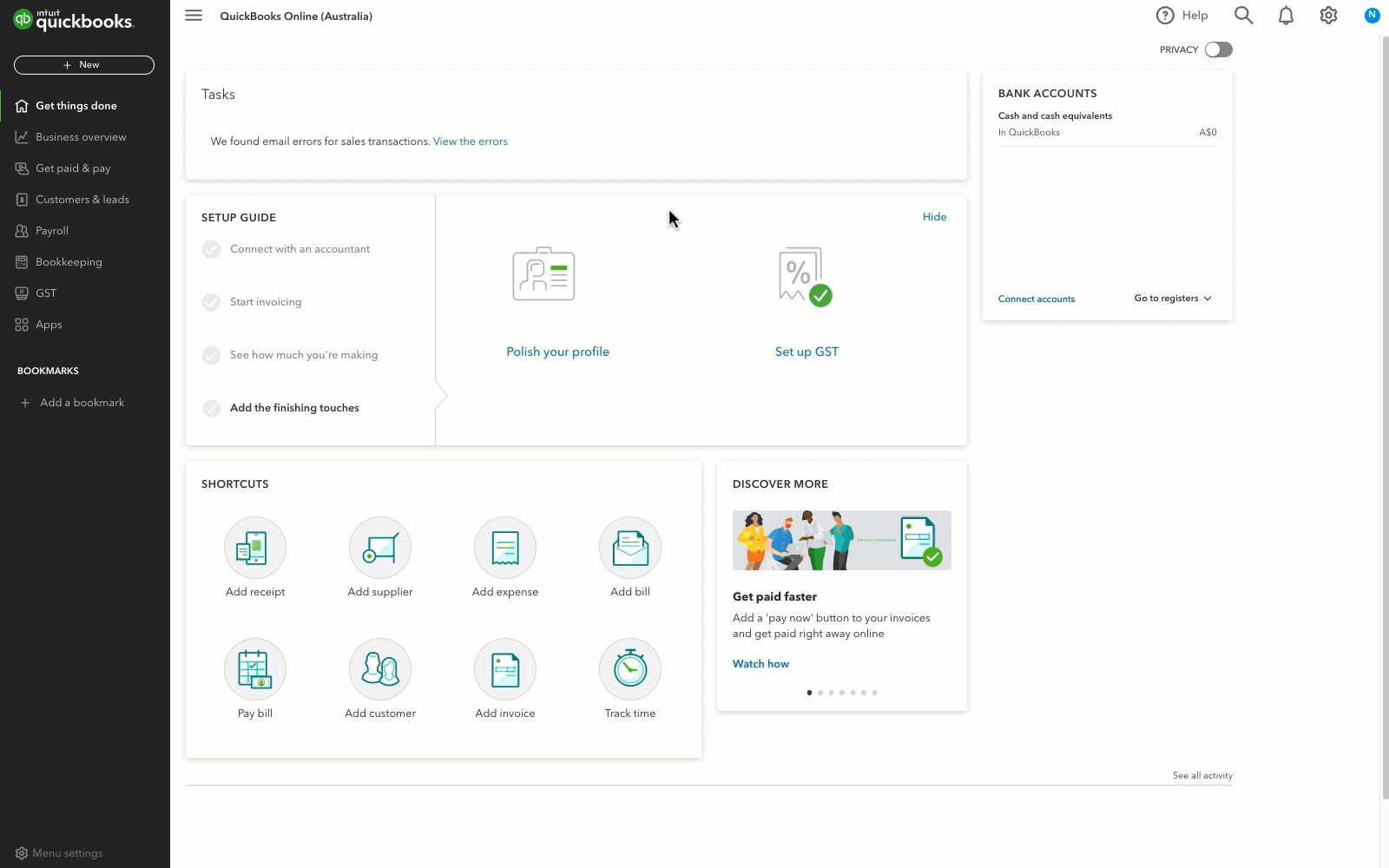Write off bad debt in QuickBooks Online
by Intuit•42• Updated 4 days ago
Bad debt means a customer owes you money but you can't collect it. They have a debt with you, but you know you aren't going to get paid. If your business uses accrual method accounting, you can sometimes write off bad debt as a deduction.
When invoices you send in QuickBooks become uncollectible, you need to record them as bad debt and write them off. This ensures your accounts receivable and net income stay up-to-date.
Before you start
The method you choose should be based on your accounting method:
- Accrual: your business reports income and expenses for completed and pending transactions.
- Cash: your business only reports the income and expenses for completed transactions.
Talk to your accountant before following these guides to ensure that it's the best method for your company.
Next Steps
To make it easier for you to identify bad debts in the future, you can add a note next to their name in QuickBooks Online.
Follow this link to complete the steps in product
- Select the customer’s name.
- Select Edit.
- In the Customer display name field, enter Bad Debt or No Credit after the customer name.
- Select Save.
Result
The uncollectible receivable now appears on your Profit and Loss report under the Bad Debts expense account.
Sign in now for personalised help
See articles tailored for your product and join our large community of QuickBooks users.
More like this
- Run an accounts receivable ageing reportby QuickBooks
- Write off invoices in QuickBooks Online Accountantby QuickBooks
- Void or delete transactions in QuickBooks Onlineby QuickBooks
- Categorise transactions in QuickBooks Self-Employedby QuickBooks