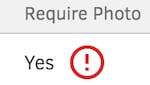Turn on QuickBooks Time Kiosk photo capture
by Intuit• Updated a day ago
Learn how to set up and use the QuickBooks Time Kiosk photo capture for QuickBooks Time.
Note: To turn on the photo capture feature of Time Kiosk on a device other than Android or iOS, use one of the following browsers:
- Chrome
- Firefox
- Microsoft Edge
Set up Time Kiosk photo capture
- If you haven't already, set up and authorise the kiosk.
- In QuickBooks Time, go to Feature Add-ons, then Time Kiosk.
- Select the kiosk name.
- Select Yes in the Require Photo on Clock In/Out column, then Save.
- On the kiosk device, enter your PIN, sign out, and enter your PIN again.
- A message displays asking for permission to use the device's camera. Follow your device's prompts to grant permission.
View Kiosk photos
- In QuickBooks Time, select Time Entries.
- In QuickBooks Time, in the Timesheets tab, any timesheet with kiosk photos will show one or more small photos.
- Select the photo to expand it, and navigate left or right to view more than one photo.
Troubleshooting
More like this
- Set up QuickBooks Time Kioskby QuickBooks
- Add and view photos on timesheets in QuickBooks Timeby QuickBooks
- Update company settings for QuickBooks Timeby QuickBooks
- Set up the Clock Me In kiosk appby QuickBooks