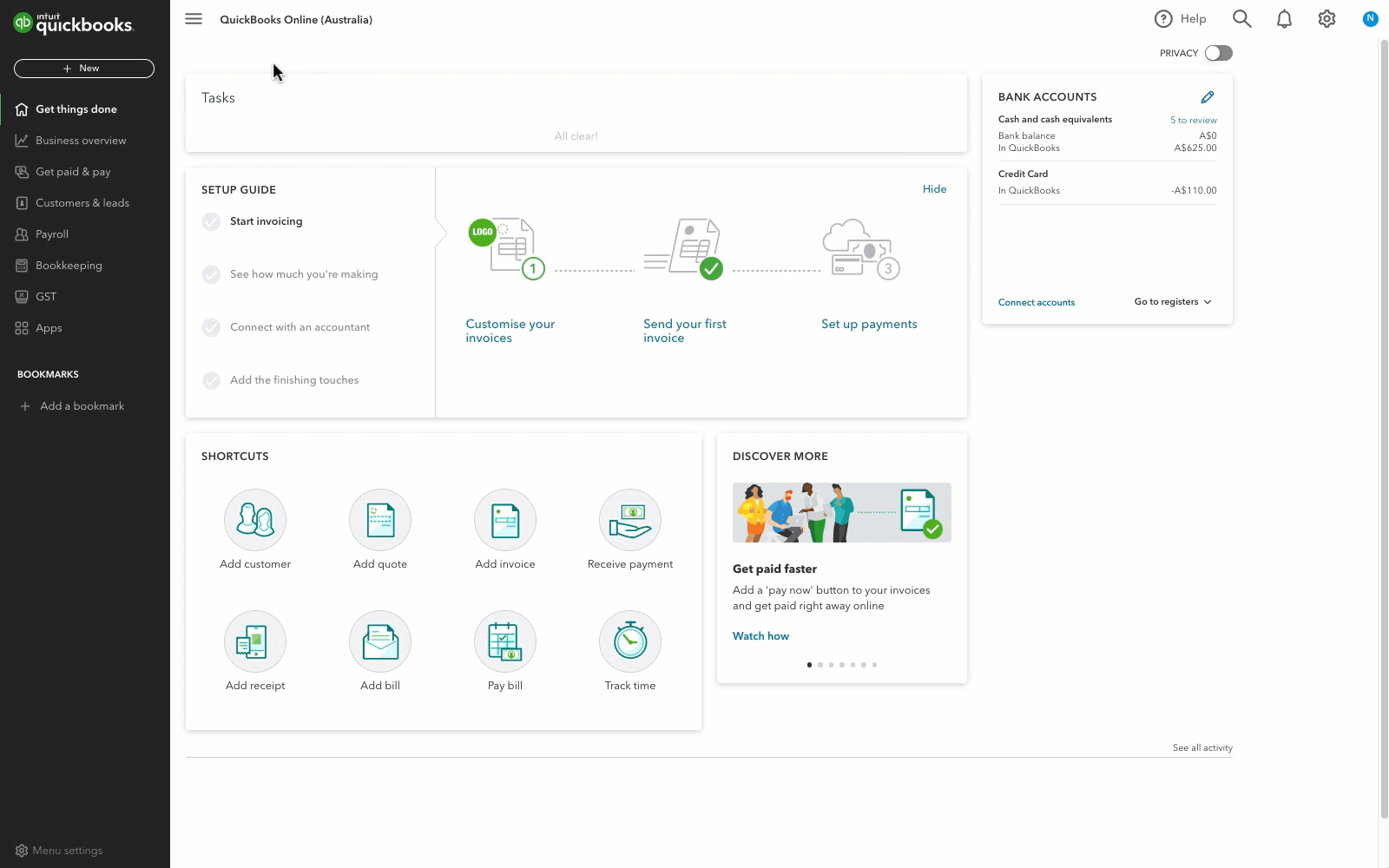A finalisation event is basically when you let the Australian Taxation Office (ATO) know that all your business' payroll stuff is good to go for the year. This page will guide you through it!
By lodging a finalisation event through this process, you can also:
- Bulk import Reportable Fringe Benefits (RFB) amounts for employees
- Send notification emails once the finalisation event has been successfully lodged
Before you start
Check that you’ve reported every pay run in the financial year to the ATO. If not, you will need to lodge an update event to ensure all payroll information for the financial year has been reported.
Create and lodge your finalisation event
Congratulations! You've successfully created and lodged your finalisation event with the ATO. Here are some extra resources incase you need them at any point throughout this process.
| Have any other questions for our team? If any of your questions were left unanswered, we'd love to hear them! Pop over to our QuickBooks Community's discussion on payroll processes where you can ask your questions, have them answered by qualified QuickBooks Online experts, and hopefully help others with the same questions out in the process. |