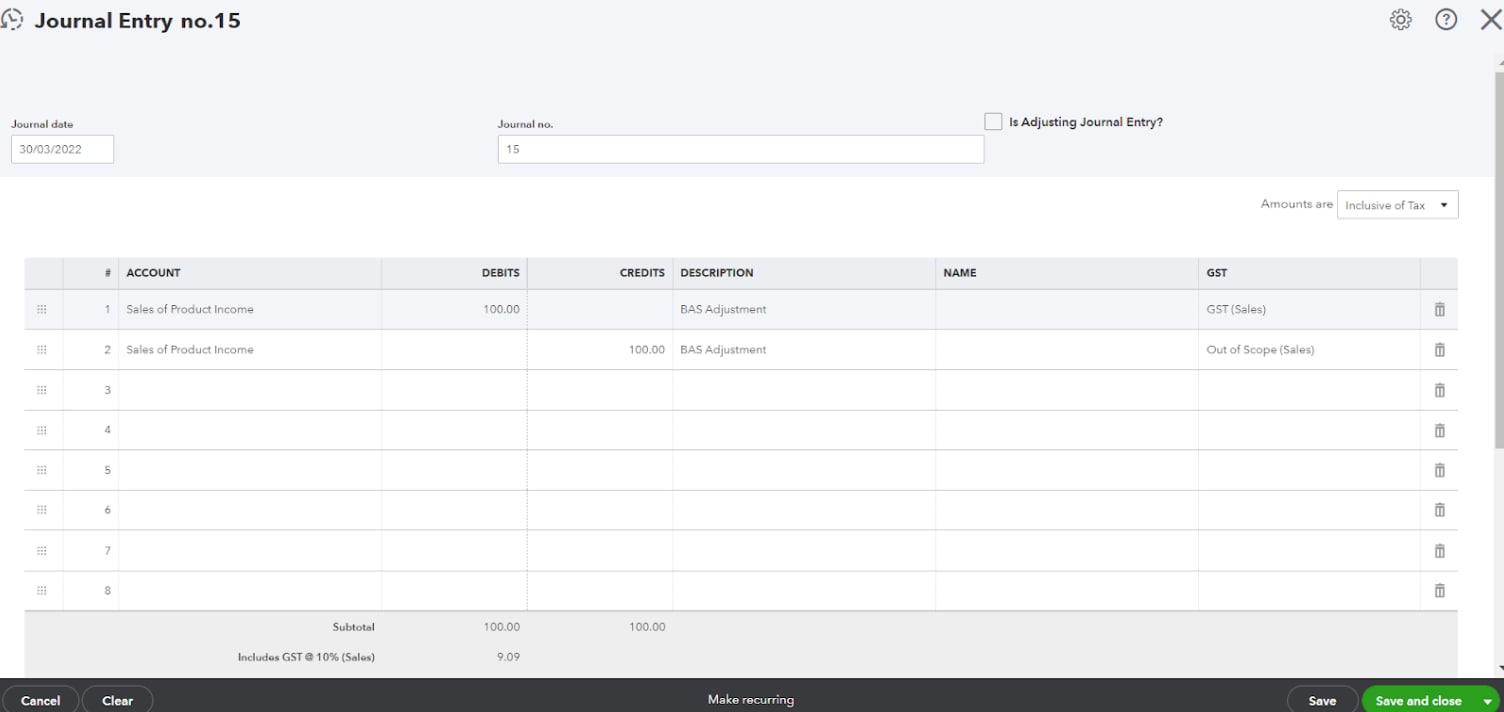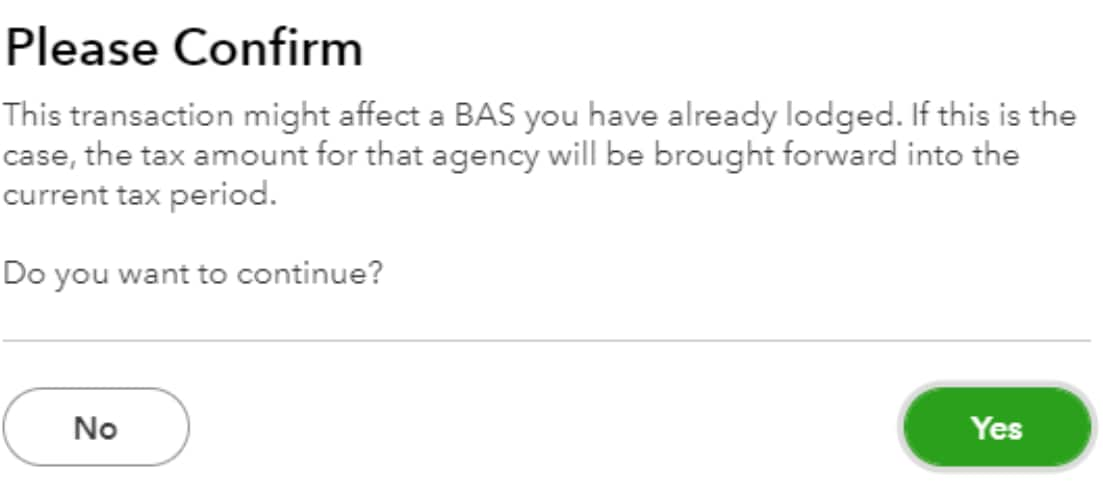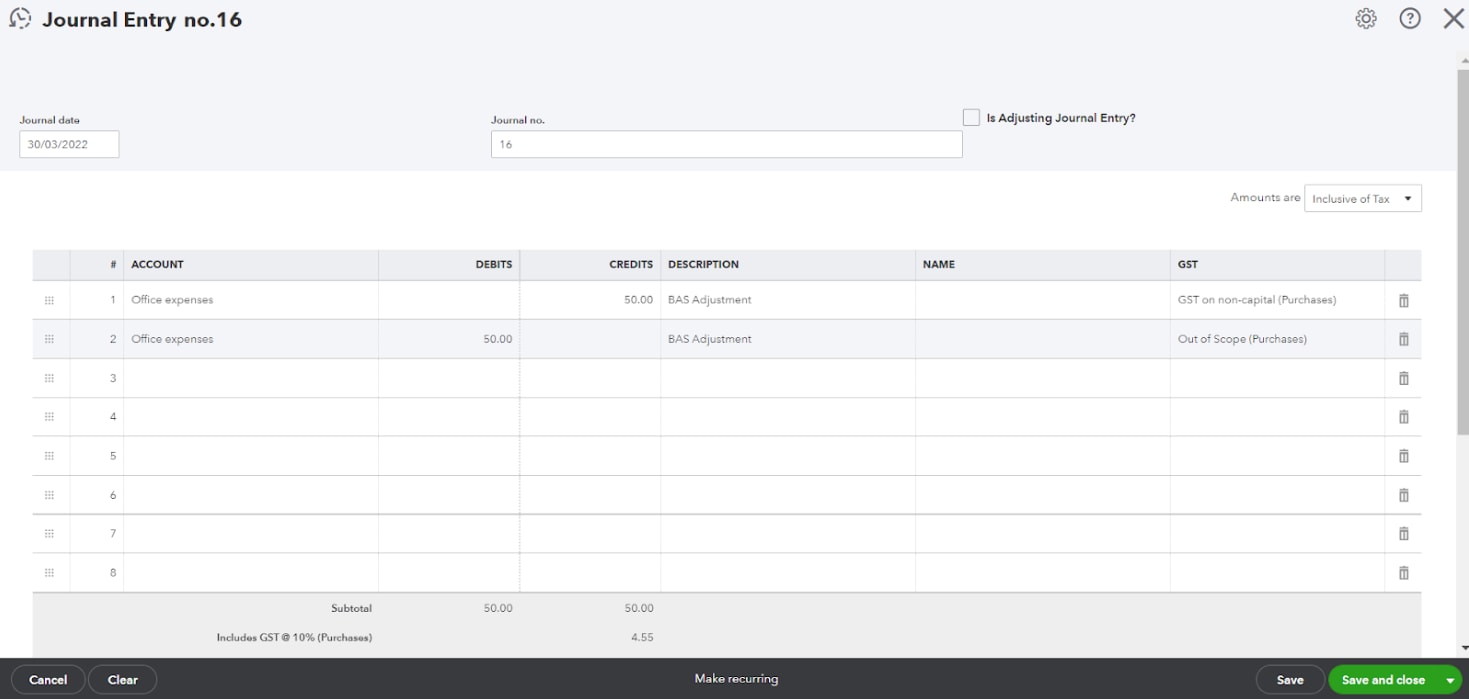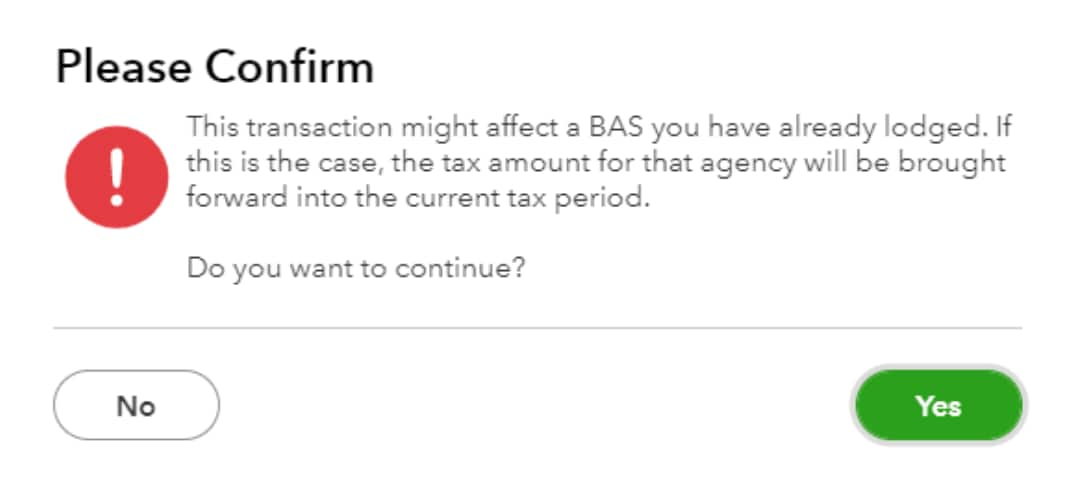How to correct exception errors in QuickBooks Online
by Intuit•1• Updated 1 month ago
Here's how to find lodged transactions that were deleted by customers using the cash-based method to prepare their Business Activity Statement (BAS). We'll show you how to then calculate and create the adjusting journal entry to account for the GST accordingly in QuickBooks Online.
Step 1. Find your last lodgement date
To determine which transactions you need to create an adjustment for, you'll need to note when your last lodgement period was in QuickBooks Online.
- Go to GST, and then select History.
- Make a note of the most recent lodgement in the list. For example, January–March 2022.
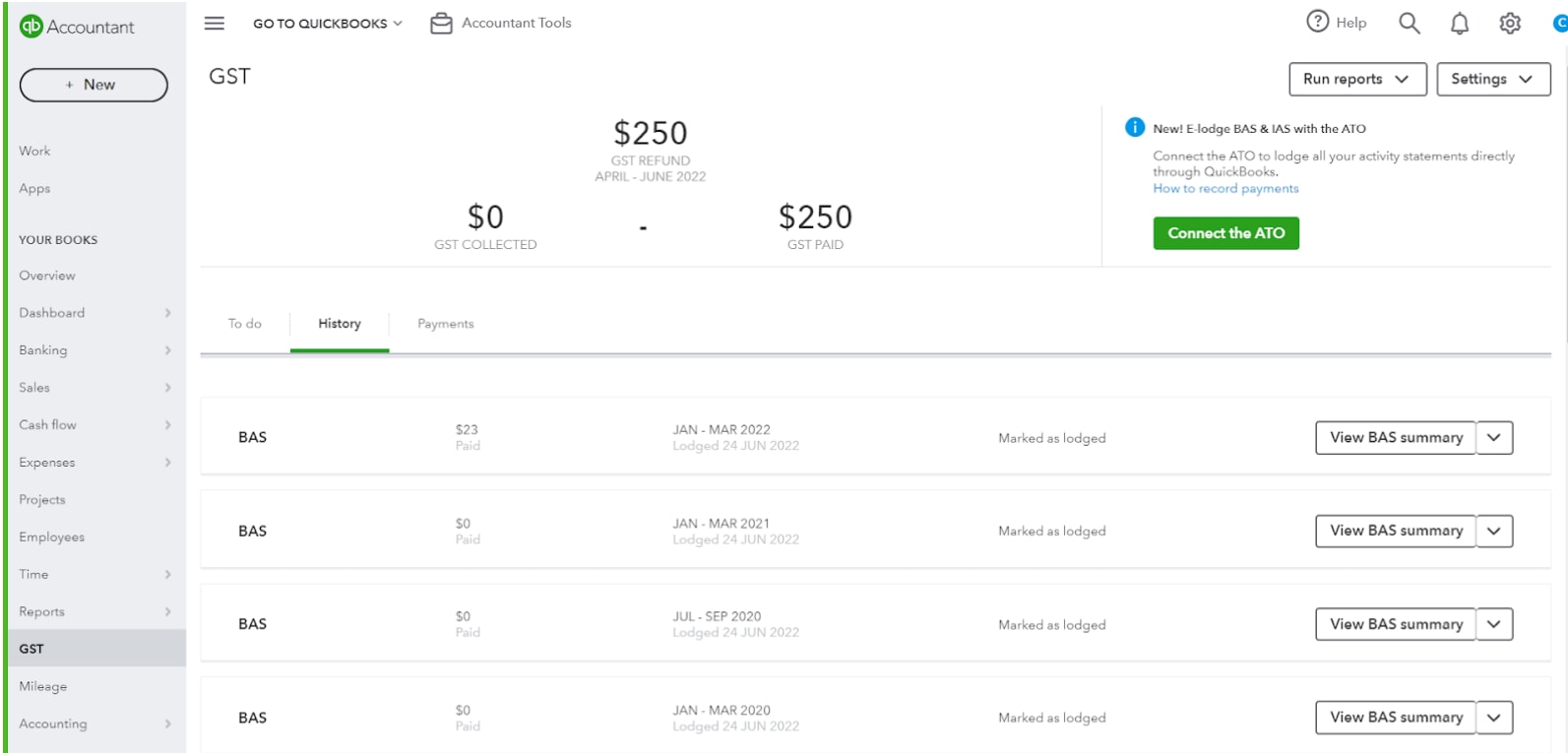
Step 2. Identify the affected transactions
Next, you'll need to find and review the transactions that were deleted.
- Select the gear icon in the top right corner.
- Under Tools, select Audit Log.
- Select Custom and enter the dates from 11/05/2022 to 9/06/2022.
- Select Deleted/Voided Transactions.
- Find the deleted transactions that need adjusting.
- If the transactions show on the list, select View.
- Select the arrow next to View BAS summary to show more details.
- Take note of the transaction amounts which incurred GST and the amount. We recommend you document these in a spreadsheet application like Excel or Sheets.
- Select Back. Repeat the process for all deleted transactions.
Step 3. Calculating the adjustment totals
When determining which deleted transactions need to be accounted for, it'll be transactions that were previously included in the BAS. More importantly, the process will be slightly different depending on whether you have either sales transactions (like sales receipts) or expense transactions (like expenses).
Need help?
We’re here to help so if you have any questions or need assistance to create an adjustment journal, contact the Customer Support team.
More like this
- GST exceptions and reports in QuickBooks Onlineby QuickBooks
- Fix an error when exporting hours between QuickBooks Time and QuickBooksby QuickBooks
- Fix bank error 103 in QuickBooks Online and QuickBooks Self-Employedby QuickBooks
- Post-conversion checks for getting started with QuickBooks Onlineby QuickBooks